Ako spustiť Steam ako správca?
Rôzne / / August 05, 2021
Steam je jednou z najlepších aplikácií hernej platformy. Umožňuje vám nakupovať a sťahovať rôzne hry patriace rôznym vývojárom na celom svete. Steam je k dispozícii pre Windows, Mac a Linux. Aplikácia však nie je úplne bez chýb. Je potrebné vyriešiť veľa problémov. Aj keď mnoho problémov Steamu a hier je možné vyriešiť poskytnutím správcovských oprávnení Steamu. Preto bude pre vás dobrou voľbou, ak pravidelne čelíte chybám a problémom so službou Steam.
Správcovské privilégiá pre Steam môžeme udeliť vyhľadaním súboru steam.exe a úpravou jeho vlastnosti. Môžeme povedať systému Windows, aby pri každom spustení spustil súbor Steam.exe s oprávneniami správcu. Ak tak urobíme, ak spustíme hru zo služby Steam, bude fungovať aj ako správca, čím sa zníži množstvo problémov. Musíme dať Steamu oprávnenie správcu, pretože ten píše a číta z nášho pevného disku, čo je najviac prípad, ktorý potrebuje oprávnenie správcu. Kroky na spustenie služby Steam ako správcu sú uvedené nižšie.

Ako spustiť Steam ako správca?
Krok 1) Najskôr otvorte svoju Prieskumník súborov systému Windows a prejdite do adresára, kde je nainštalovaný Steam. Predvolené umiestnenie je C: \ Programy Súbory (x86) \ Steam, otvorte priečinok a vyberte ikonu steam.exe spis.
Krok 2) Teraz kliknite pravým tlačidlom myši na Steam.exe súbor a vyberte vlastnosti možnosť z ponuky. Choďte do Kompatibilita kartu v okne vlastností a začiarknite túto možnosť Spustite tento program ako správca. Ak chcete uložiť zmeny, jednoducho kliknite na ikonu Podať žiadosť tlačidlo nižšie.

Krok 3) V rovnakom priečinku vyhľadajte GameOverlayUI.exe súbor, kliknite naň pravým tlačidlom myši a vyberte vlastnosti. Prejdite na kartu Kompatibilita a začiarknite políčko Spustiť tento program ako správca, kliknite na tlačidlo Použiť a ste hotoví s udelením povolenia pre hlavnú aplikáciu.
Udeľovanie povolení pre priečinok Steam a priečinky s hrami
Krok 1) Teraz stačí dať Parou priečinok úplné oprávnenie správcu. Preto choďte do Parou priečinok, kliknite pravým tlačidlom myši na prázdne miesto a vyberte vlastnosti. To isté by ste mali urobiť aj so svojimi priečinkami Steam Game.
Krok 2) Choďte do Bezpečnosť kartu v okne vlastností a kliknite na ikonu Pokročilé tlačidlo. Zobrazí sa výzva, vyberte prvé položky povolení a kliknite na ikonu Upraviť tlačidlo.
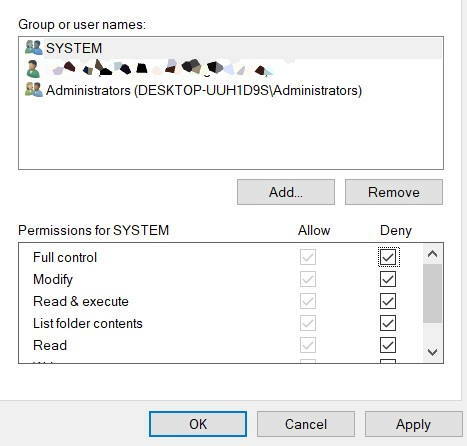
Krok 3) Začiarknite prvé políčko vedľa možnosti Plná kontrola. Toto skontroluje všetky ostatné základné povolenia, kliknite na ikonu Podať žiadosť uložte nastavenia.
Záver
Ak chcete spustiť Steam ako správca, musíte najskôr prejsť do adresára, kde je nainštalovaný Steam. Potom by ste museli ísť nastaviť vlastnosti pre hlavné aplikácie, takže kliknite pravým tlačidlom myši na steam.exe a z ponuky vyberte možnosť vlastnosti. Prejdite na kartu kompatibility a začiarknite políčko Spustiť tento program ako správca. To isté urobte so súborom GameOverlayUI.exe.
Samotné povolenie aplikácie však nebude stačiť. Budete tiež musieť dať úplné povolenie priečinku Hra a Steam. Prejdite preto do priečinka Steam alebo hry, kde chcete mať oprávnenie správcu. Kliknite pravým tlačidlom myši na aAk nemáte prázdne miesto, vyberte vlastnosti a kliknite na kartu Zabezpečenie. Kliknite na tlačidlo Rozšírené, vyberte prvú možnosť, kliknite na Upraviť. Začiarknite políčko Úplná kontrola a použite nastavenia.
Voľba editora:
- Nainštalované hry sa zobrazujú ako odinštalované v Steam Launcher: Oprava?
- Ako niekoho modifikovať na Twitch 2020
- Ako vyčistiť medzipamäť v ľubovoľnom prehliadači Windows
- Titanfall 2: Can't Launch The Game In Steam Launcher: Fix?
- Obmedzte rýchlosť sťahovania Steam v systéme Windows 10
Rahul je študentka počítačovej vedy s obrovským záujmom o oblasť technológií a kryptomien. Väčšinu času trávi písaním alebo počúvaním hudby alebo cestovaním po nevidených miestach. Verí, že čokoláda je riešením všetkých jeho problémov. Život sa stáva a káva pomáha.



