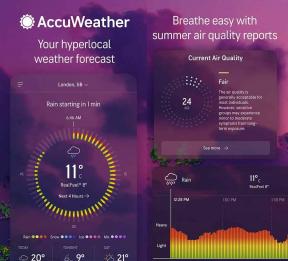Oprava: Chyba Hyper-V pri vytváraní virtuálneho prepínača
Rôzne / / August 05, 2021
Microsoft Hyper-V ponúka hlavne virtualizáciu hardvéru. Preto každý virtuálny stroj môže ľahko bežať na virtuálnom hardvéri na platforme Windows 10. V zásade vám umožňuje pridávať a spúšťať viac operačných systémov ako virtuálne stroje v systéme Windows. Ak pôjdete do hĺbky, umožní vám to vytvárať virtuálne prepínače, virtuálne pevné ovládače a ďalšie virtuálne zariadenia, ktoré môžu byť súčasťou virtuálneho stroja. Niektorí z dotknutých používateľov však môžu pri vytváraní virtuálneho prepínača čeliť chybe Hyper-V - všeobecné zlyhanie. Ak ste tiež jedným z nich, pozrite si sprievodcu riešením problémov nižšie.
Podľa niektorých dotknutých používateľov vždy, keď sa pokúšajú otvoriť správcu virtuálnych prepínačov, doslova hovoria, že „Pri pokuse o načítanie zoznamu virtuálnych prepínačov došlo k chybe. Operácia na počítači „DESKTOP-V1A0142“ zlyhala: Všeobecná chyba. “ Takže ak sa v prípade vytvorenia virtuálneho prepínača niečo pokazí, môžete si kedykoľvek skontrolovať tohto podrobného sprievodcu nižšie.

Obsah
-
1 Oprava: Chyba Hyper-V pri vytváraní virtuálneho prepínača - všeobecné zlyhanie
- 1.1 1. Použite metódu PowerShell
- 1.2 2. Príkazom „netcfg“ obnovte sieťové pripojenie
- 1.3 3. Znova nainštalujte sieťový adaptér
- 1.4 4. Aktualizujte ovládač sieťového adaptéra
- 1.5 5. Upravte zdieľanie v sieti
Oprava: Chyba Hyper-V pri vytváraní virtuálneho prepínača - všeobecné zlyhanie
Tu uvádzame niektoré z možných riešení nižšie, ktoré by ste mali vyskúšať na počítači.
1. Použite metódu PowerShell
- Klikni na Štart ponuka vo vašom systéme Windows> Typ PowerShell > Kliknite na ňu pravým tlačidlom myši z výsledku vyhľadávania> Vybrať Spustiť ako správca režim.
- Zadajte nasledujúci príkaz a stlačte kláves Enter, aby ste vytvorili nový externý virtuálny prepínač.
Nový-VMSwitch -name ExternalSwitch -NetAdapterName Ethernet -AllowManagementOS $ true
Poznámka: Názov nahraďte sieťovým adaptérom pre správcu Hyper-V. NetAdapterName nahradí názov príkazu. AllowManagementOS je $ true pre hostiteľa aj VM, ktoré majú pripojenie na internet.
- Teraz otvorte Virtual Switch Manager v Hyper-V Manager.
2. Príkazom „netcfg“ obnovte sieťové pripojenie
Netcfg je príkaz obslužného programu na správu sieťových konfigurácií. Teraz tento príkaz vykonajte prostredníctvom prostredia Windows PowerShell. Tento príkaz odstráni všetky vaše existujúce pripojenia. Pred vykonaním tohto príkazu si z bezpečnostných dôvodov nezabudnite vytvoriť bod obnovenia systému.
- Kliknite na ponuku Štart> Zadajte príkaz PowerShell a kliknite naň pravým tlačidlom myši vo výsledku vyhľadávania.
- Vyberte možnosť Spustiť ako správca.
- Zadajte nasledujúci príkaz a stlačte kláves Enter, aby ste reštartovali všetky sieťové adaptéry a odstránili objekty MUX.
netcfg -d
- Spustite program Virtual Switch Manager v nástroji Hyper-V Manager.
- Ďalej môžete vytvoriť externý prepínač a skontrolovať, či bol problém vyriešený alebo nie.
3. Znova nainštalujte sieťový adaptér
- Kliknite na Štart> Zadajte Správca zariadení> Kliknite na neho vo výsledku vyhľadávania.
- Rozbaľte Sieťové adaptéry> Kliknutím vyberte sieťový adaptér, ktorý chcete preinštalovať.
- Pravým tlačidlom myši kliknite na sieťový adaptér> Vyberte možnosť Odinštalovať zariadenie.
- Vyberte možnosť „Odstrániť softvér ovládača pre toto zariadenie“> kliknite na položku Odinštalovať.
- Reštartujte počítač so systémom Windows a potom vytvorte virtuálny prepínač v správcovi Hyper-V.
4. Aktualizujte ovládač sieťového adaptéra
- Kliknite na Štart> Zadajte Správca zariadení> Kliknite na neho vo výsledku vyhľadávania.
- Rozbaľte Sieťové adaptéry> Vyberte sieťový adaptér, ktorý chcete aktualizovať.
- Stačí kliknúť pravým tlačidlom myši na sieťový adaptér> Vybrať aktualizovať ovládač.
- Reštartujte počítač a znova skontrolujte problém.
5. Upravte zdieľanie v sieti
- Otvorte Virtual Switch Manager v Hyper-V Manager.
- Ďalej môžete vytvoriť interný prepínač.
- Stlačením klávesu Windows + R otvorte dialógové okno Spustiť.
- Teraz zadajte nasledujúci príkaz a stlačte kláves Enter.
inetcpl.cpl
- Ďalej kliknite pravým tlačidlom myši na sieťový adaptér, či používate káblové alebo bezdrôtové pripojenie.
- Kliknite na Vlastnosti> karta Zdieľanie> Vyberte možnosť „Povoliť ďalším používateľom siete pripájať sa pomocou internetového pripojenia tohto počítača“.
- Vyberte adaptér v zozname> OK.
- Kliknite pravým tlačidlom myši na svoj virtuálny stroj> kliknite na položku Nastavenia.
- Teraz kliknite na Sieťový adaptér> Vyberte nový interný prepínač.
- Ďalej by ste mali povoliť aj Hyper-V Extensible Virtual Switch z možnosti Networking. (Ak v prípade, že podrobnosti úplne chýbajú, kliknite na tlačidlo Inštalovať> Vybrať protokol> Inštalovať, ak je to potrebné> reštartujte počítač a skúste znova spustiť správcu virtuálnych prepínačov.)
- Prístup k hosťovskému operačnému systému. Ak chcete, môžete tiež upraviť sieťové nastavenia.
To je všetko, chlapci. Dúfame, že vám bol tento článok užitočný. Ak máte ďalšie otázky, môžete komentovať nižšie.
Subodh miluje písanie obsahu, či už môže súvisieť s technológiou alebo iný. Po ročnom písaní na blogu o technológiách ho to nadchlo. Miluje hranie hier a počúvanie hudby. Okrem blogovania je návykový pri zostavovaní herných počítačov a pri únikoch smartfónov.