Problémy s pripojením Bluetooth v systéme macOS a ich opravy
Rôzne / / August 05, 2021
Jedným z najlepších spôsobov výmeny súborov medzi počítačom Mac a inými kompatibilnými zariadeniami je pripojenie Bluetooth. Je bezdrôtový, ľahko použiteľný a vysoko prenosný.
Bohužiaľ občas existujú určité problémy, ktoré vedú k strate pripojenia Bluetooth. V tejto príručke vám pomôžeme oboznámiť sa s príčinami problémov s pripojením Bluetooth v systéme macOS a ich potenciálnymi riešeniami.

Obsah
-
1 Problémy s pripojením Bluetooth v systéme macOS a ich opravy
- 1.1 Skontrolujte, či je na oboch zariadeniach povolené rozhranie Bluetooth
- 1.2 Skontrolujte, či je vaše periférne zariadenie napájané
- 1.3 Skontrolujte, či existuje nejaké vynikajúce nastavenie.
- 1.4 Skontrolujte, či váš zoznam preferencií Bluetooth nie je poškodený.
- 1.5 Resetujte NVRAM vášho Macu
- 1.6 Skúste resetovať svoj modul Bluetooth.
Problémy s pripojením Bluetooth v systéme macOS a ich opravy
Teraz budeme diskutovať o možných opravách na vyriešenie problémov s pripojením Bluetooth. Odporúčame prejsť všetkými opravami, pretože jedna alebo druhá by vám určite pomohla vyriešiť pretrvávajúci problém s pripojením. Navyše nevynechávajte ani jedného z nich. Teraz, keď už je povedané, poďme sa venovať opravám.
Skontrolujte, či je na oboch zariadeniach povolené rozhranie Bluetooth

Strata pripojenia je niekedy jednoducho preto, lebo ste omylom zakázali Bluetooth na počítači Mac alebo na druhom zariadení. Uistite sa, že obe vaše zariadenia majú zapnutý a fungujúci Bluetooth.
V systéme macOS skontrolujte na paneli ponuky ikonu Bluetooth (ak tam bola pridaná). Ak bola sivá, znamená to, že Bluetooth je zakázané. V takom prípade na ňu kliknite a vyberte možnosť „Zapnúť Bluetooth“. Ak sa ikona Bluetooth na paneli s ponukami v počítači Mac nenachádza, postupujte podľa pokynov uvedených nižšie:
V ľavom hornom rohu obrazovky kliknite na ikonu Apple.
Prejdite do časti Predvoľby systému -> Bluetooth.
Zistite, či narazíte na správu „Bluetooth: Vypnuté“. Ak áno, aktivujte ho kliknutím na tlačidlo „Zapnúť Bluetooth“.
Ak chcete, môžete tiež využiť túto možnosť a zvoliť si možnosť „Zobraziť Bluetooth v paneli s ponukami“. Vďaka tomu bude tento proces v budúcnosti rýchlejší a pohodlnejší.
Podobne môžete skontrolovať nastavenia cieľového zariadenia a skontrolovať, či je v ňom povolené rozhranie Bluetooth. V prípade, že ide o periférne zariadenie, napríklad myš alebo klávesnicu, aktivujte na ňom stlačením spínača Bluetooth.
Skontrolujte, či je vaše periférne zariadenie napájané
Periférne zariadenia, ako sú počítačové myši a klávesnice, sa niekedy môžu vybiť bez toho, aby vykazovali zjavné príznaky. Ak má vaše zariadenie LED, ktorá po zapnutí svieti, pozrite sa na ňu. Ak je vaše zariadenie napájané z batérií, uistite sa, že sú batérie vložené správne a nedochádza im vybitie.
V prípade, že vaše periférne zariadenie prešlo do režimu spánku z dôvodu nečinnosti, skúste ho znova aktivovať interakciou. Bluetooth sa tiež niekedy deaktivuje, ak batéria vášho periférneho zariadenia klesne pod určitú úroveň. Vo všetkých týchto prípadoch bude po zapnutí zariadenie pripravené na pripojenie k vášmu počítaču Mac pomocou rozhrania Bluetooth.
Skontrolujte, či existuje nejaké vynikajúce nastavenie.
V prípade, že sa pokúšate pripojiť zariadenie prvýkrát, budete musieť najskôr vykonať určitý proces párovania. Bude sa od vás vyžadovať, aby ste vykonali proces nastavenia, aj keď ste toto zariadenie pripojili predtým, ale potom ste aktualizovali systém macOS. Postupujte podľa pokynov uvedených nižšie:
Kliknite na ikonu Apple na paneli s ponukami vášho počítača Mac.
Kliknite na „Predvoľby systému“.
Vyberte predvoľbu zodpovedajúcu zariadeniu, ktoré spôsobuje problém. Mali by ste vidieť niekoľko možností na pripojenie tohto zariadenia k vášmu Macu. Napríklad v prípade klávesnice by sa malo zobraziť „Nastaviť klávesnicu Bluetooth“ atď.
Skontrolujte, či váš zoznam preferencií Bluetooth nie je poškodený.
Ak vám nefunguje žiadne z vyššie uvedených riešení, je možné, že váš súbor Bluetooth.plist bol poškodený. V takom prípade môžete tento súbor odstrániť a nechať ho v systéme macOS regenerovať. Tento krok vám môže pomôcť prekonať množstvo problémov súvisiacich s Bluetooth. Ak to chcete urobiť, postupujte podľa pokynov uvedených nižšie:
Prejdite na Aplikácie -> Pomôcky a otvorte aplikáciu Terminál.
Skopírujte a vložte tento príkaz do okna Terminál: sudo rm -R /Library/Preferences/com.apple. Bluetooth.plist
Na požiadanie zadajte svoje heslo a potom reštartujte počítač Mac.
Potom Mac automaticky obnoví zoznam preferencií Bluetooth.
Resetujte NVRAM vášho Macu
Energeticky nezávislá pamäť s náhodným prístupom, známa tiež ako NVRAM, je malou časťou pamäte vášho systému, kde systém macOS ukladá určité nastavenia, ku ktorým potrebuje rýchly prístup. Patria sem niektoré nastavenia spojené s Bluetooth. Ak sa náhodou poškodia, môže to viesť k mnohým problémom. Môžete teda skúsiť resetovať NVRAM a zistiť, či sa problémy s pripojením Bluetooth odstránia. Nezabúdajte však, že to tiež resetuje predvoľby a nastavenia systému. Po vykonaní resetu NVRAM ich budete musieť znova aplikovať manuálne.
Ak chcete resetovať NVRAM vášho Macu, postupujte podľa pokynov uvedených nižšie:
Zatvorte Mac ako obvykle.
Teraz pokračujte v zapínaní Macu a rýchlo stlačte klávesy Option + Command + R. Túto kombináciu klávesov podržte stlačenú, kým sa počítač Mac nereštartuje.
Uvoľnite kľúče; NVRAM vášho Macu by sa mal teraz resetovať.
Skúste resetovať svoj modul Bluetooth.

Stlačte nadol klávesy Shift + Option na pracovnej ploche.
Teraz kliknite na ikonu Bluetooth na paneli s ponukami vo vašom počítači Mac a vyberte možnosť Debug.

Teraz budete môcť obnoviť nastavenia Bluetooth v počítači Mac pomocou dvoch rôznych nastavení ladenia:
Resetujte modul Bluetooth - Výberom tejto možnosti vymažete všetky nastavenia spojené s hardvérovým modulom Bluetooth. Po resetovaní modulu sa odpojia aj všetky zariadenia a periférne zariadenia pripojené k počítaču Mac prostredníctvom Bluetooth. Potom ich budete musieť potom znova ručne pripojiť.
Vykonajte obnovenie výrobných nastavení na všetkých pripojených zariadeniach Apple - Týmto spôsobom obnovíte výrobné nastavenia všetkých zariadení Apple, ktoré sú momentálne pripojené k vášmu počítaču Mac.
Dúfame, že náš sprievodca pomôže pochopiť a vyriešiť problémy s pripojením Bluetooth v systéme macOS. Ak sa vám to páčilo, nezabudnite t skontrolovať ďalšie Sprievodcovia Windows, Sprievodcovia hrami, Sociálne médiá, Sprievodcovia iPhonea Sprievodcovia Androidom čítať viac. Ak máte pochybnosti alebo spätnú väzbu, komentujte svoje meno a e-mailovú adresu a my čoskoro odpovieme. Prihláste sa tiež na odber našich Kanál YouTube vyhrať našu súťaž o rozdávanie 150 dolárov. Ďakujem.
Anubhav Roy je študent počítačového inžinierstva, ktorý má obrovský záujem o svet počítačov, Androidu a ďalších vecí, ktoré sa dejú vo svete informačných a technologických technológií. Je vyškolený v strojovom učení, dátovej vede a je programátorom v jazyku Python s Django Framework.


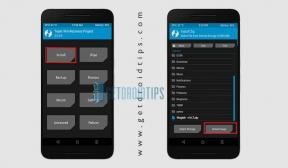
![Ako nainštalovať Stock ROM na Timi T10 [Firmware Flash File / Unbrick]](/f/0269e22ed4825040d8683de14c824303.jpg?width=288&height=384)