Ako sťahovať a používať zábavné zväčšovacie pozadie
Rôzne / / August 05, 2021
V tomto tutoriáli si ukážeme, ako sťahovať a používať Zoom pozadia. Asi do minulého roku, čo sa týka skupinových videohovorov, bola preferovanou voľbou Skype. V roku 2020 však došlo k drastickej zmene krajiny. Aplikácie ako Microsoft Teams, Google Meet a Zoom zaznamenali obrovský nárast používateľskej základne. Aj keď s prvými dvoma už bola spojená veľká značka, u tých druhých to tak nebolo. Ako sa však neskôr ukázalo, Zoom dokázal prekonať všetkých svojich konkurentov.
Schopnosť pridať až 100 účastníkov bežných hovorov a viac ako 500 pomocou doplnkov z nej skutočne urobila výnimku z davu. Pridajte k množstvu prispôsobení, ktoré ponúka, a človek už nemohol požiadať o viac. V tejto súvislosti vám aplikácia umožňuje používať početné typy vlastných pozadí, ktoré môžete použiť pri skupinových hovoroch. Nakoniec by ste neradi ukazovali svoju špinavú spálňu na pozadí, však? Vďaka tomu vám táto príručka pomôže stiahnuť a používať zábavné zväčšovacie pozadia. Postupujte podľa pokynov.
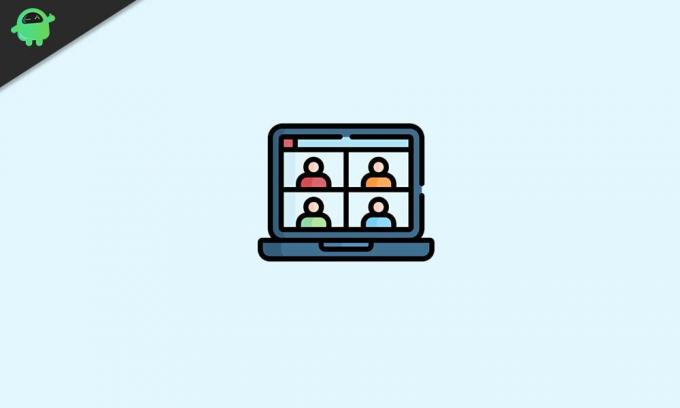
Obsah
-
1 Ako sťahovať zväčšovacie pozadie
- 1.1 Webové stránky ponúkajúce bezplatné a platené obrázky
-
2 Ako pridať tapety na zväčšenie
- 2.1 Aplikácia tapiet na Windows / Mac
- 2.2 Aplikácia tapiet so zväčšeným pozadím na mobilných zariadeniach
- 2.3 Aplikácia pozadia počas stretnutia naživo so zväčšením
Ako sťahovať zväčšovacie pozadie
Aplikácia už ponúka niektoré prednastavené pozadia, ktoré môžete použiť pri skupinových hovoroch. Počet je však obmedzený, a čo je dôležitejšie, nezodpovedá potrebám každého. Našťastie majú tiež možnosť nahrať vaše vlastné pozadia.
Nájsť ten dokonalý obraz z veľkého množstva pozadí dostupných online je však skutočne náročné. Aby sme vám pomohli, uvádzame zoznam niektorých webov, ktoré ponúkajú bezplatné vysoko kvalitné kráľovské obrázky, ako aj niektoré možnosti, ktoré poskytujú platené obrázky. Môžete sa obrátiť na ten, ktorý vyhovuje vašim požiadavkám.
Webové stránky ponúkajúce bezplatné a platené obrázky
V tejto súvislosti existuje pomerne veľa webových stránok, ktoré legálne ponúkajú bezplatné obrázky v kvalite Full HD. Môžete si stiahnuť a použiť ktorýkoľvek z nich a použiť ho ako pozadie Zväčšenia. Niektoré z pozoruhodných zahŕňajú Pixabay a Unsplash. Pixabay je pre väčšinu ľudí ich go-to webovým serverom na sťahovanie obrázkov z rôznych domén bez toho, aby ste museli vyberať nejaké peniaze. Ponúka viac ako 1,8 milióna kvalitných fotografií, videí, ilustrácií vektorovej grafiky a ďalšie.
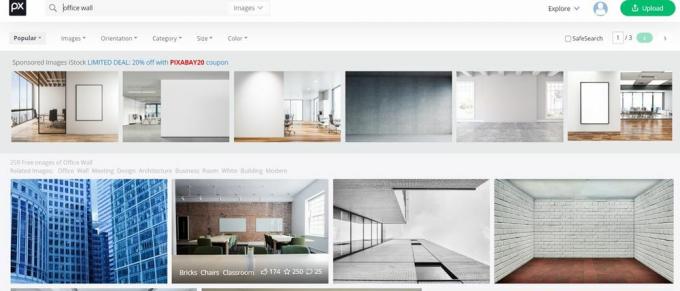
Len na sťahovanie obrázkov v kvalite Full HD si možno budete musieť vytvoriť bezplatný účet. Pre ostatných nie je potrebné vytváranie účtov. Ak však Pixabay nemôže zodpovedať vašim požiadavkám, potom by Unsplash mal určite. Nachádza sa tu tiež veľa bezplatných vysokokvalitných obrázkov, ktoré je možné stiahnuť úplne zadarmo. Existuje veľké množstvo kategórií, ktoré by ste mohli tiež naplno využiť.

V niektorých prípadoch. bezplatná voľba sa nemusí ukázať ako najlepšia stávka. Ak obe vyššie uvedené možnosti nedokázali poskytnúť požadované obrázky, môžete vyskúšať platené možnosti. V tejto súvislosti Adobe Stock Images alebo Shutterstock sú dvaja veľkí hráči na trhu. Prejdite teda na niektorú zo štyroch bezplatných / platených alternatív uvedených vyššie a stiahnite si obrázok / obrázky podľa vášho výberu. Po dokončení sťahovania postupujte podľa pokynov nižšie, aby ste mohli tieto obrázky použiť ako svoje zväčšovacie pozadie.
Ako pridať tapety na zväčšenie
Teraz, keď ste obrázky stiahli, je čas použiť ich ako pozadie. Postupujte podľa nasledujúcich krokov. Najskôr uvedieme kroky, ktoré je potrebné urobiť v systémoch Windows a Mac. Potom budú nasledovať kroky pre váš smartphone. Postupujte ďalej.
Aplikácia tapiet na Windows / Mac
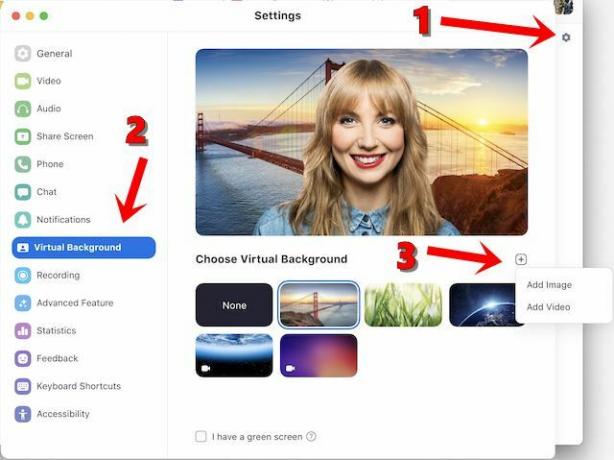
- Otvorte aplikáciu Zoom na počítači PC alebo Mac.
- Potom kliknite na ikonu Nastavenia v pravom hornom rohu.
- Na ľavom paneli ponuky kliknite na možnosť Virtuálne pozadie.
- Následne kliknite na ikonu Plus umiestnenú úplne vpravo pod videom
- Z ponuky, ktorá sa zobrazí, zvoľte Pridať obrázok alebo Pridať video podľa potreby, vyberte požadovaný obrázok a to je všetko.
Toto boli kroky na stiahnutie a použitie zväčšenia pozadia v počítači so systémom Mac alebo PC. Poďme teraz upriamiť našu pozornosť na kroky rovnaké pre vaše smartphony.
Aplikácia tapiet so zväčšeným pozadím na mobilných zariadeniach
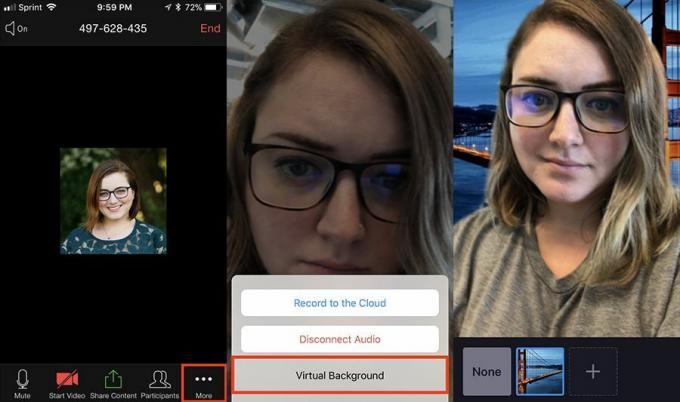
- Spustite aplikáciu Zoom (iOS | Android) na smartfóne a prihláste sa pomocou údajov o svojom účte.
- Potom klepnite na možnosť Viac v pravom dolnom rohu.
- V zobrazenej ponuke vyberte možnosť Virtuálne pozadie
- Teraz klepnutím na ikonu + nahrajte nový obrázok, ktorý sa potom automaticky použije.
Aplikácia pozadia počas stretnutia naživo so zväčšením
Ak ste si už požadované pozadie Zväčšenia stiahli, ale ešte ste sa neprihlásili, môžete tak urobiť aj uprostred živého stretnutia. Takto by sa to dalo urobiť:

- Počas schôdzky kliknite na šípku nahor (^) vedľa možnosti Štart / Zastaviť video.
- ďalej kliknite na Vybrať virtuálne pozadie.
- Vyberte požadovaný obrázok a je to.
Týmto teda uzatvárame príručku, ako sťahovať a používať priblíženie na pozadí. Uviedli sme zoznam krokov pre Windows, Mac a mobilné zariadenia. Ďalej sme si tiež ukázali, ako tieto vlastné pozadia použiť počas stretnutia. Ak stále máte pochybnosti, dajte nám vedieť v komentároch nižšie. Zaokrúhľovanie, tu sú niektoré Tipy a triky pre iPhone, Tipy a triky pre PCa Tipy a triky pre Android že by ste sa tiež mali pozrieť.


![Ako nainštalovať Stock ROM na Fotola S32 [Firmware Flash File / Unbrick]](/f/4f3aa5adcd09b24621e0cd221c5fe003.jpg?width=288&height=384)
