Ako zamknúť počítač so systémom Windows 10 pomocou príkazového riadku
Rôzne / / August 05, 2021
Kedykoľvek odchádzate od počítača na nejaký čas, bez ohľadu na to, ako krátky; ak ste si vedomí kybernetickej bezpečnosti, budete vedieť, že je dôležité uzamknúť počítač. Týmto spôsobom získate okrem iného určitú úroveň istoty, že váš počítač je chránený pred nevyžiadaným prístupom podvodníkov, phishingov a podobne. Existuje niekoľko spôsobov, ako uzamknúť počítač, ale v tomto článku sa zameriavame na uzamknutie vášho počítača Windows 10 PC pomocou príkazového riadku.

Možno to nie je najrýchlejšia metóda, ale je prinajmenšom výhodné mať v klobúku ďalšie triky - viac ako jeden spôsob, ako robiť to isté.
Bez ďalších okolkov sa poďme ponoriť do predmetu.
Zamknutie počítača so systémom Windows 10 pomocou príkazového riadka
Ak chcete spustiť príkazový riadok, stlačením klávesu Windows otvorte ponuku Štart a do vyhľadávacieho panela zadajte výraz „cmd“. Vyberte príkazový riadok zo zoznamu možností, ktoré sa zobrazia vo výsledkoch vyhľadávania, a spustite aplikáciu.
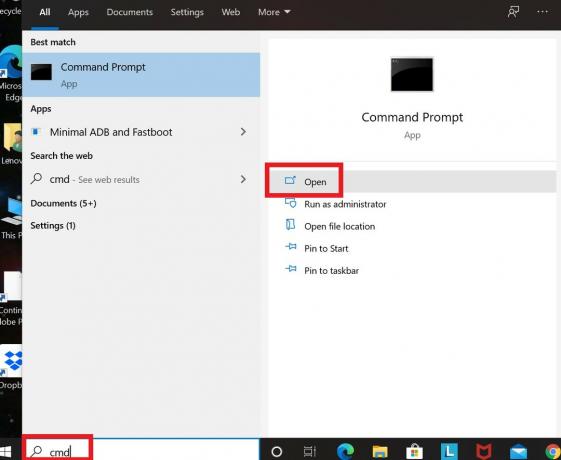
Po otvorení príkazového riadka zadajte nasledujúci príkaz:
Rundll32.exe user32.dll, LockWorkStation
Stlačením klávesu Enter vykonáte príkaz a uzamknete počítač.
Keď je počítač uzamknutý, uzamknutá obrazovka zvyčajne zostane nejaký čas zapnutá, kým nevyprší jej platnosť. Časový limit uzamknutej obrazovky môžete určiť aj pomocou príkazového riadku, aby ste ho mohli využiť v prípade, že sa musíte ponáhľať Po uzamknutí počítača opustite pracovnú stanicu. Môžete si byť istí, že uzamknutá obrazovka po nejakom čase zhasne nastaviť.
Pozrime sa rýchlo, ako to môžete urobiť.
Nastavenie časového limitu uzamknutej obrazovky pomocou príkazového riadku
Spustite príkazový riadok rovnakým spôsobom ako v prvom prípade, tentoraz však aplikáciu spustite ako správca, aby ste predišli komplikáciám. Stačí kliknúť pravým tlačidlom myši na príkazový riadok, ktorý sa zobrazí vo výsledkoch vyhľadávania, a potom zvoliť príkaz „Spustiť ako správca“.

Po otvorení príkazového riadka zadajte nasledujúci príkaz:
powercfg.exe / SETACVALUEINDEX SCHEME_CURRENT SUB_VIDEO VIDEOCONLOCK
Namiesto
powercfg.exe / SETACVALUEINDEX SCHEME_CURRENT SUB_VIDEO VIDEOCONLOCK <60>
Vyššie uvedený príkaz je platný, iba ak je počítač pripojený k sieti a nabíja sa. Ak je napájaný z batérie, príkaz bude neplatný. Čo musíte urobiť, aby ste mohli nastaviť časový limit uzamknutej obrazovky, keď je počítač napájaný z batérie, je zmeniť / SETACVALUEINDEX na / SETDCVALUEINDEX a spustiť príkaz ako obvykle.
Potom pokračujte spustením tohto príkazu:
powercfg.exe / SETACTIVE SCHEME_CURRENT
To je všetko. Teraz už viete, ako uzamknúť počítač so systémom Windows 10 pomocou príkazového riadku, a dokonca ako bonus nastaviť časový limit uzamknutej obrazovky aj pomocou príkazového riadku.



