Ako začať so skriptmi PowerShell
Rôzne / / August 05, 2021
Skripty alebo skriptovací jazyk je počítačový programovací jazyk, ktorý sa používa na vykonávanie rôznych úloh. Každá digitálna aplikácia, program, funkcia alebo funkcia, ktorú používame v každodennom živote, sú výsledkom takýchto skriptov. Jedným z takýchto skriptových nástrojov, o ktorom dnes budeme diskutovať, je „PowerShell“.
PowerShell je shell skriptovací jazyk od spoločnosti Microsoft, ktorý sa používa na správu konfigurácie a na rámec automatizácie úloh. Spočiatku známy ako Windows PowerShell, neskôr sa z neho stal multiplatformový softvér a softvér s otvoreným zdrojovým kódom a 18. augusta 2016 sa ďalej predstavil ako PowerShell Core. Posledná verzia je postavená na .NET Core.
V tejto príručke pre začiatočníkov skriptu PowerShell vás dnes prevedieme najjednoduchšími výukovými programami, ktoré vám pomôžu pri začatí používania skriptov PowerShell. Dozvieme sa ako:
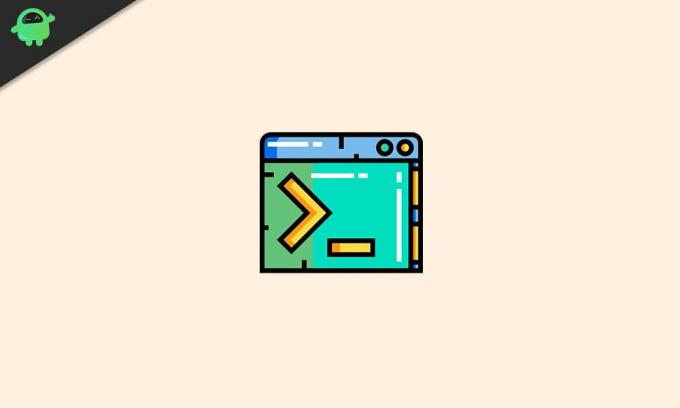
Obsah
- 1 Čo je to Windows PowerShell?
- 2 Výhody prostredia PowerShell pred príkazovým riadkom
- 3 Pravidlá rozšírenia PowerShell v systéme Windows 10
-
4 Vytvorte súbor skriptu PowerShell v systéme Windows 10
- 4.1 Naučte sa, ako vytvoriť skript pomocou Visual Studio Code
- 4.2 Kroky na vytvorenie skriptov PowerShell s integrovaným skriptovacím prostredím (ISE)
- 4.3 Kroky na vytvorenie skriptov PowerShell v programe Poznámkový blok
- 5 Ako spustiť súbor skriptu PowerShell v systéme Windows 10
Čo je to Windows PowerShell?
Windows PowerShell je niekde trochu podobný príkazovému riadku a je k dispozícii pre systémy Windows, macOS a Linux. Na rozdiel od príkazového riadku je však PowerShell jedno vysoko schopné rozhranie príkazového riadku (CLI). Ponúka veľkú sadu nástrojov a prichádza s veľkou flexibilitou a kontrolou. Dodáva sa s integrovaným skriptovacím prostredím (ISE) a obrazovka ISE je rozdelená na dve časti. Ak sa horná časť používa na písanie skriptov, spodná časť sa používa na spúšťanie príkazov (manuálne).
Výhody prostredia PowerShell pred príkazovým riadkom
PowerShell je oveľa viac ako príkazový riadok a je to dobre vysvetlené v nasledujúcich bodoch:
Príkazový riadok používa príkazy, zatiaľ čo program PowerShell používa rutiny:„Rutina“ sú oveľa užitočnejšie ako príkazy použité v súbore „cmd.exe.“ Rutiny sú ľahký príkaz, ktorý sprístupní komplexné funkcie správy systému, ako sú Windows Management Instrumentation (WMI) a register zvládanie.
PowerShell sa vyvíja pomocou rozhrania .NET: The .NET framework v PowerShell umožňuje svojim skriptom používať .NET rozhranie a ďalšie rozšírené funkcie, ktoré inak nie sú poskytované prostredníctvom cmdletov.
PowerShell je objektovo orientovaný programovací jazyk: Dátový výstup z rutín nie sú iba texty, ale aj objekty. Poskytuje väčšiu flexibilitu pri hraní so zložitými dátami.
PowerShell je skriptovací jazyk zameraný na úlohy: Je to skriptovací jazyk založený na úlohách, ktorý poskytuje podporu pre nástroje príkazového riadku a existujúce skripty.
PowerShell má rozšíriteľné rozhranie: Tento shell skript je prispôsobený ako nezávislí dodávatelia softvéru. Podnikoví vývojári môžu pomocou softvéru PowerShell na správu svojho softvéru vytvárať vlastné nástroje a pomôcky.
Používanie prostredia PowerShell je veľmi jednoduché: Pri používaní PowerShellu umožňuje zjednodušený navigačný systém založený na príkazoch používateľom ľahkú navigáciu v registri a iných úložiskách údajov.
Pravidlá rozšírenia PowerShell v systéme Windows 10
- Obmedzené: Zastaví spustenie ľubovoľného skriptu.
- Bez obmedzenia: Umožňuje spustiť akýkoľvek skript bez akýchkoľvek obmedzení.
- Diaľkovo podpísaný: Umožňuje iba skripty vytvorené v zariadení. Skripty vytvorené v inom systéme by na spustenie vyžadovali podpis dôveryhodného vydavateľa.
- Všetci podpísaní: Umožňuje spustenie všetkých typov skriptov s podmienkou, že ich podpísal dôveryhodný vydavateľ.
Vytvorte súbor skriptu PowerShell v systéme Windows 10
Vytváranie skriptov PowerShell v systéme Windows 10 nie je veľmi zložitá úloha. Môžete buď použiť editor kódu Visual Studio Code s rozšírením PowerShell, alebo to urobiť virtuálne pomocou ľubovoľného textového editora alebo konzoly ISE.
Naučte sa, ako vytvoriť skript pomocou Visual Studio Code
VS Code alebo Visual Studio Code je bezplatný a rozšíriteľný editor zdrojových kódov spoločnosti Microsoft. Pomocou kódu VS je možné ľahko upravovať akýkoľvek programovací jazyk. Pri pridávaní s rozšírením PowerShell navyše poskytuje používateľovi podporu technológie IntelliSense a vysoko interaktívne úpravy skriptov.
Teraz začnime s procesom učenia:
Kroky na inštaláciu kódu VS alebo kódu Visual Studio
- Prejdite na oficiálnu webovú stránku Kód Visual Studio.
- Teraz Kliknite na Stiahnutie systému Windows tlačidlo.
- Raz Súbor je stiahnutý, dvojitým kliknutím naň spustíte Inštalácia kódu Virtual Studio procesu.
- Tu postupujte podľa pokynov na obrazovke (potvrďte zmluvné podmienky).
- Potom kliknite na ikonu Ďalšie tlačidlo, trikrát za sebou po každej stránke.
- Opäť postupujte podľa ďalších pokynov na obrazovke a postupujte podľa požiadaviek.
- Teraz kliknite na Ďalej -> Inštalovať -> Dokončiť.
Po dokončení procesu môžete prejsť na ďalší krok a nainštalovať rozšírenie PowerShell.
Kroky na inštaláciu rozšírenia PowerShell
- Najskôr otvorte Kód Visual Studio, potom na ľavej table vyhľadajte a vyberte ikonu Prípony tab.
- Teraz opäť na ľavej table, vyberte a nainštalujte najvrchnejší PowerShell Proces inštalácie môže chvíľu trvať, trpezlivo počkajte.
- Ďalej po úspešnej inštalácii kódu Visual Studio Code a rozšírenia PowerShell môžeme teraz začať s vytváraním skriptu.
Kroky na vytvorenie skriptov PowerShell pomocou kódu Visual Studio Code
- Otvor Kód Visual Studio okno.
- V ľavom hornom rohu prejdite na Súbor a vyberte možnosť Nový súbor.
- Teraz uložte Nový súbor prejdite do ponuky Súbor a vyberte príslušnú možnosť Uložiť ako.
- Zadajte názov súboru a znak prípona .ps1 a kliknite na Uložiť.
- Teraz napíšte nový príkaz, napríklad:
Write-Host „Hello World“
- Ak chcete spustiť skript, kliknite na ikonu Bež tlačidlo (tlačidlo v tvare šípky v pravom hornom rohu) alebo stlačte kláves F5.
Tento skript predstaví výstup ako, „Hello World“. (Namiesto Hello World môžete použiť akýkoľvek iný text).
- Ak chcete tento skript uložiť, prejdite na stránku Ponuka Súbor a kliknite na túto možnosť Uložiť.
Kroky na vytvorenie skriptov PowerShell s integrovaným skriptovacím prostredím (ISE)
- Na vyhľadávacom paneli systému Windows zadajte text Windows PowerShell ISE.
- Kliknite pravým tlačidlom myši na výsledok vyhľadávania a vyberte príslušnú možnosť Spustiť ako správca.
- Choďte do Ponuka Súbor vľavo hore a vyberte Nový na vytvorenie prázdneho .ps1spis.
- Napíšte nový príkaz, napríklad:
Write-Host „Hello World“
- Teraz v ľavom hornom rohu prejdite na Ponuka Súbor a potom kliknite na túto možnosť Uložiť.
- Uložiť skript s novým názvom, za ktorým nasleduje .ps1predĺženie.
- Nakoniec kliknite na ikonu Uložiť (Môžete tiež zmeniť predvolené umiestnenie priečinka a uložiť tak skript).
Kroky na vytvorenie skriptov PowerShell v programe Poznámkový blok
- Choďte do Štart ponuku a zadajte a otvorte Poznámkový blok.
- Napíšte nový príkaz, ako je uvedené v krokoch vyššie.
- Teraz v ľavom hornom rohu prejdite na Ponuka Súbor a vyberte možnosť Uložiť ako.
- Uložte skript s novým názvom a za ním znak .ps1 rozšírenie a potom kliknite na ikonu Uložiť
Po dokončení úspešného písania skriptov budú oba koncepty okrem programu Poznámkový blok pripravené na spustenie skriptu. Skript v programe Poznámkový blok predvolene zlyhá, pretože nastavenie prostredia PowerShell (predvolené) je zvyčajne nastavené tak, aby blokovalo vykonávanie ľubovoľného skriptu.
Ako spustiť súbor skriptu PowerShell v systéme Windows 10
Ak chcete úspešne spustiť skript v prostredí PowerShell, môžete zmeniť politiku vykonávania v systéme Windows 10. Postupujte podľa pokynov uvedených nižšie:
- Choďte do Vyhľadávanie lište na pracovnej ploche a zadajte Windows PowerShell.
- Na výsledok hľadania kliknite pravým tlačidlom myši a vyberte možnosť Spustiť ako správca možnosť.
- Zadajte nasledujúci príkaz a stlačte Zadajte aby sa umožnilo spustenie skriptov.
Set-ExecutionPolicy RemoteSigned
- Teraz napíš A a potom znova stlačte Zadajte.
- Potom zadajte nasledujúci príkaz a potom stlačte Zadajte.
& „C: \ PATH \ TO \ SCRIPT \ first_script.ps1”
Poznámka: Namiesto CESTA \ K \ SKRIPTU, nezabudnite uviesť umiestnenie vášho skriptu. Napríklad, Používatelia \ používateľské meno \ Súbory na stiahnutie.
- Po dokončení sa skript PowerShell úspešne spustí.
Dúfame, že na konci tohto článku sme vás úspešne sprevádzali otázkou „Ako začať so skriptmi PowerShell“. Skripty PowerShell sú obrovskou témou a ponúkajú vám niekoľko zdrojov a techník, o ktorých sa môžete dozvedieť.
Pokúsili sme sa pokryť všetkých základných začiatočníkov najjednoduchším vysvetlením vyššie. Cieľom tohto článku je usmerniť našich čitateľov, ako začať používať PowerShell a zostaviť niekoľko jednoduchých skriptov. Ak máte akékoľvek otázky alebo pripomienky, napíšte si komentár do poľa pre komentár nižšie.



