Ako povoliť alebo zakázať premietanie na tento počítač v systéme Windows 10
Rôzne / / August 04, 2021
Reklamy
Možnosť „Projektovanie na tento počítač“, ktorú ponúka Windows, sa hodí z niekoľkých dôvodov. Už ste niekedy cítili potrebu prístupu k údajom uloženým v smartfóne alebo počítači priamo v počítači? Na tento účel môžeme kedykoľvek použiť USB alebo iné externé pevné disky. Ale opäť sa to zdá ako veľa práce, prinajmenšom pre takého lenivca ako som ja. Tu je obsiahly sprievodca povolením alebo zakázaním premietania na tento počítač v zariadeniach so systémom Windows 10.
Vďaka funkcii Projektovanie na počítači so systémom Windows 10 môžete svoje zariadenie zmeniť na bezdrôtový displej. Môžete to tiež považovať za funkciu monitorovania obrazovky, pomocou ktorej môžete bez námahy prenášať obrazovku telefónu alebo povedzme iného počítača na obrazovku a ovládať ju nezávisle. Táto funkcia funguje skvele s väčšinou počítačov so systémom Windows 10, so smartphonmi so systémom Windows a s niekoľkými zariadeniami so systémom Android tiež.
Pretože sa však zdá, že väčšina priemerných používateľov túto funkciu nepozná, prvá otázka, ktorá nás napadne, je, ako ju povolíme alebo zakážeme? No, pokračujte v čítaní článku a musíte nájsť všetky odpovede na svoje pochybnosti.
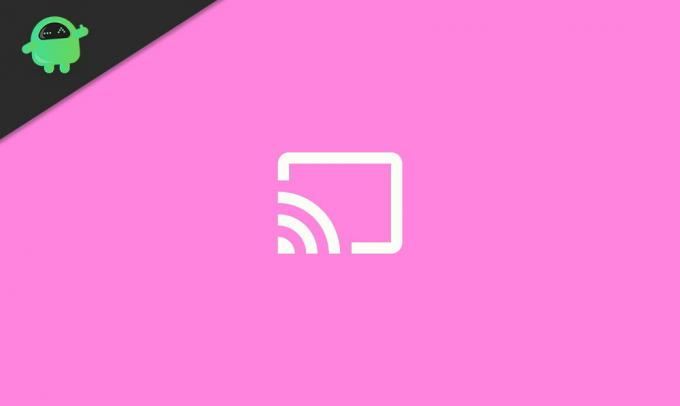
Reklamy
Ako povoliť alebo zakázať premietanie na tento počítač v systéme Windows 10
Ak ho používate prvýkrát, bude možno potrebné, aby ste si do zariadenia nainštalovali funkciu „Bezdrôtový displej“. Nasledujúce kroky vás prevedú celým procesom:
Kliknite na ikonu „Štart“ na paneli úloh a potom kliknite na 'Nastavenie'. Ísť do „Systém“.

V ponuke na ľavej strane obrazovky kliknite na „Projektovanie na tento počítač“.

Ďalej kliknite na „Voliteľné funkcie‘Priamo pod „Premietanie do tohto počítača“ oddiel.
Reklamy

Kliknite na „Pridať funkciu“.

Reklamy
Hľadať „Bezdrôtový displej“, začiarknite políčko a kliknite na ikonu 'Inštalácia' tlačidlo.

Počkajte, kým sa nainštaluje do vášho zariadenia.
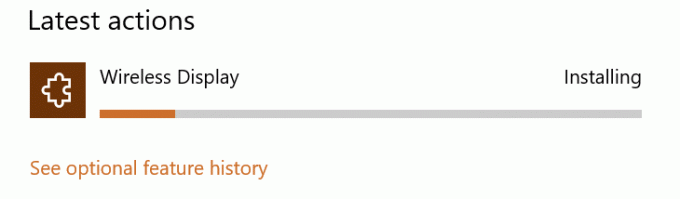
Teraz kliknutím na posúvač povoľte „Prebieha premietanie na tento počítač‘.

Podobne aj pri deaktivácii funkcií opakujte kroky 1, 2, 3 a 8, a to je všetko.
Ak sa možnosť „Voliteľné funkcie“ v časti „Projektovanie na tento počítač“ nezobrazí, prejdite do časti Nastavenia> Aplikácie> Aplikácie a funkcie> Voliteľné funkcie a potom zopakujte kroky 5 a 6. Aj týmto spôsobom môžete nainštalovať „Wireless Display“ do počítača.
Záver
Dúfajme, že by vám to malo pomôcť pri povolení a zakázaní funkcie „Projektovanie na tento počítač“ na vašom zariadení. Existuje tiež niekoľko ďalších spôsobov. Možno však budú trochu zložitejšie. Toto je teda najzákladnejšia metóda a funguje úplne dobre aj vo všetkých počítačoch so systémom Windows. Dajte nám vedieť o akýchkoľvek ďalších otázkach alebo o problémoch s povolením tejto funkcie vo vašom zariadení.
Voľba editora:
- Oprava: Chyba „Profil nebol odstránený úplne“ v systéme Windows 10
- Oprava: Zvuky systému Windows 10 sa nehrajú
- Ako opraviť chybu Windows 10 0X800706F9?
- Ako zmeniť predvolené systémové písmo v systéme Windows 10
- Oprava: Problémy so sieťovým pripojením v systéme Windows 10



