Oprava: Chyba „Profil nebol úplne odstránený“ v systéme Windows 10
Rôzne / / August 04, 2021
Reklamy
Netreba dodávať, že operačný systém Windows 10 je zďaleka najlepšou platformou pre používateľov PC, pokiaľ ide o hry, vzdelávanie, projektové práce a ďalšie. Vďaka množstvu užitočných funkcií so zvýšeným zabezpečením a vizuálnym spracovaním Windows 10 používatelia môžu veľmi ľahko vykonávať takmer všetky úlohy. Niektorí používatelia však hlásia, že chyba „Profil sa úplne neodstránil“ v systéme Windows 10 ich trápi.
Zdá sa, že pri pokuse o odstránenie profilu alebo používateľského účtu v systéme Windows 10 sa zobrazila chybová správa „Profil nebol odstránený úplne. Chyba - adresár nie je prázdny. “ Ak ste tiež jednou z obetí, postupujte podľa tohto sprievodcu riešením problémov a rýchlo ho vyriešte. Za zmienku tiež stojí, že konkrétna chyba sa objavuje vo všetkých vydaniach Windows 10 (Home / Pro / Enterprise).
Keď prichádzame k rôznym správam online a k niektorým možným dôvodom tohto problému, je to Vyzerá to, že predvolená funkcia vyhľadávania v systéme Windows môže interferovať s profilom účtu mazanie. Ďalším problémom môžu byť problémy s kľúčmi databázy Registry systému Windows. Existuje tiež veľká šanca, že pri pokuse o odstránenie profilu v grafickom používateľskom rozhraní systému Windows 10 zostáva odstránenie profilu neúplné.
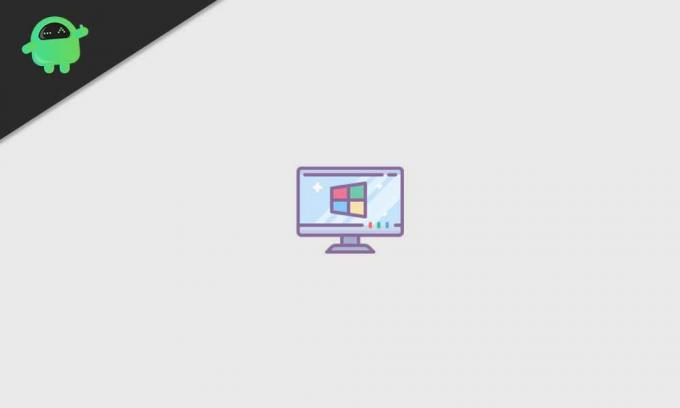
Reklamy
Obsah
-
1 Oprava: Chyba „Profil nebol odstránený úplne“ v systéme Windows 10
- 1.1 1. Odstrániť používateľa ako správcu
- 1.2 2. Zakážte Windows Search
- 1.3 3. Odstrániť údaje z editora databázy Registry
- 1.4 4. Odstrániť neznámy účet
Oprava: Chyba „Profil nebol odstránený úplne“ v systéme Windows 10
Aj keď je odstránenie alebo vytvorenie profilu používateľského účtu v systéme Windows 10 veľmi jednoduché, niektorí nešťastní používatelia to nemôžu urobiť. Poďme teda na to, bez toho, aby sme zbytočne strácali čas, sprievodcu nižšie.
1. Odstrániť používateľa ako správcu
Ak chcete odstrániť akýkoľvek používateľský profil, budete v systéme Windows 10 vyžadovať povolenie správcu. Nezabudnite, že nemôžete odstrániť používateľský profil, ktorý ste už prihlásili. Najskôr vytvorte iný používateľský profil a potom môžete svoj primárny profil ľahko odstrániť.
- Najskôr sa prihláste do svojho počítača pomocou účtu správcu.
- Ďalej skontrolujte, či účet, ktorý sa pokúšate odstrániť, nie je v danom okamihu prihlásený.
- Takže stlačte Windows + R kľúče na otvorenie Bež dialógové okno.
- Typ netplwiz a kliknite na Ok otvoriť Užívateľský účet okno.
- Tu môžete skontrolovať všetky používateľské profily v systéme, ktoré sú k dispozícii.
- Teraz kliknutím vyberte užívateľský profil, ktorý chcete vymazať> Kliknite na Odstrániť.
- Mali by ste byť schopní vidieť výzvu „Naozaj chcete odstrániť vybratý profil?“.
- Stačí kliknúť na Áno pokračovať.
- Po dokončení reštartujte počítač a skontrolujte, či bola chyba „Profil nie je úplne odstránený“ v systéme Windows 10 opravená alebo nie.
2. Zakážte Windows Search
Zdá sa, že služba Windows Search nejako bráni používateľom úplne odstrániť profil v systéme Windows 10. Niektorí z dotknutých používateľov uviedli, že sa im podarilo opraviť „Profil nebol odstránený úplne. Chyba - adresár nie je prázdny. “Problém vypnutím vyhľadávacej služby Windows.
Vezmite prosím na vedomie: Po odstránení profilu budete musieť postupovať podľa pokynov uvedených nižšie.
- Stlačte Windows + R kľúče na otvorenie Bež dialógové okno.
- Typ services.msc a udrieť Zadajte na otvorenie Služby. [Ak vás k tomu vyzve UAC, pokračujte kliknutím na Áno]
- Teraz posuňte zobrazenie nadol v zozname služieb a vyhľadajte ikonu Služba Windows Search.
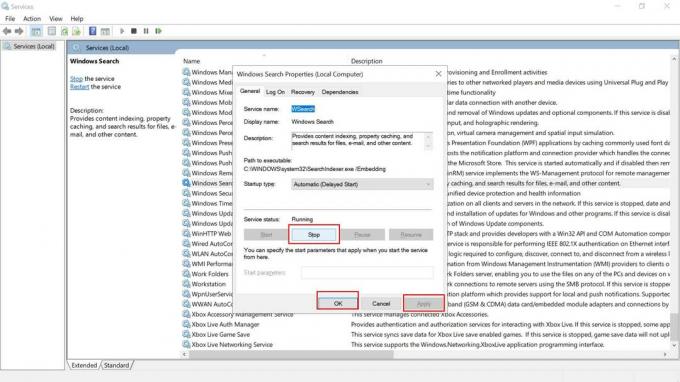
Reklamy
- Dvojité kliknutie na ňom> Vybrať Prestaň.
- Po úspešnom zastavení služby otvorte Bež dialógové okno znova.
- Ďalej zadajte SystemPropertiesAdvanced a udrieť Zadajte otvoriť sa Vlastnosti systému.
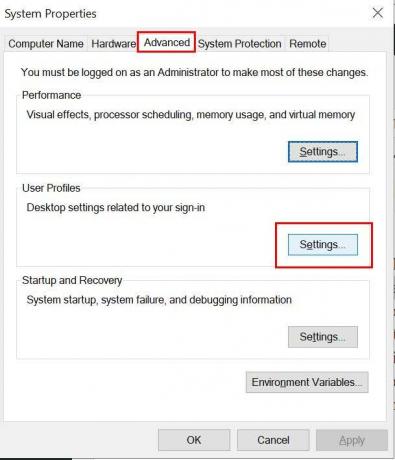
- Klikni na Pokročilé karta> kliknite na nastavenie vedľa Profily používateľov.
- V ponuke Profily používateľov vyberte profil, ktorý chcete odstrániť.
- Klikni na Odstrániť a potvrďte postup.
- Nakoniec reštartujte počítač a pokračujte podľa vyššie uvedených krokov Služby.
- Tu určite kliknite pravým tlačidlom myši na Služba Windows Search znova a kliknite na Štart aby to bolo možné. [Nezabudnite na tento krok]
3. Odstrániť údaje z editora databázy Registry
Ak v systéme Windows 10 nemôžete odstrániť používateľský profil, mali by ste z editora databázy Registry systému Windows odstrániť údaje alebo zvyšky. Zvyškové súbory môžu niekedy tiež spôsobiť niekoľko problémov s dokončením procesov. Urobiť toto:
- Otvorené Prieskumník súborov na počítači> Prejsť na C: \ Používatelia umiestnenie.
- Kliknite pravým tlačidlom myši na problémovom profile používateľa> Vybrať Odstrániť.
- Stlačením klávesov Windows + R otvorte Bež dialógové okno.
- Typ regedit a kliknite na Ok otvorte Windows Editor registrov. Ak vás UAC vyzve, kliknite na Áno pokračovať.
- Ďalej prejdite na nasledujúcu cestu:
HKEY_LOCAL_MACHINE \ SOFTWARE \ Microsoft \ Windows NT \ CurrentVersion \ ProfileList

- Akonáhle ste na Zoznam profilov, uvidíte niekoľko záznamov.
- Stačí kliknúť na každú položku osobitne a skontrolovať Údaje ProfileImagePath.
- Ak sa zhoduje s problematickým profilom používateľa, potom kliknite pravým tlačidlom myši v profile a vyberte Odstrániť.
4. Odstrániť neznámy účet
Uistite sa, že odstránením profilu používateľa systému Windows sa v skutočnosti nemusí z počítača odstrániť každý súbor, ktorý s ním súvisí. Aj keď ste nedávno odstránili profil používateľa, môže sa zobraziť ako „Účet je neznámy“ v zozname profilov používateľov. Postup odstránenia:
Reklamy
- Stlačte Windows + R kľúče na otvorenie Bež dialógové okno.
- Ďalej zadajte sysdm.cpl a stlačte Zadajte na otvorenie Vlastnosti systému. [Ak vás k tomu vyzve UAC, pokračujte kliknutím na Áno]
- Klikni na Pokročilé karta> kliknite na nastavenie vedľa Profily používateľov.
- V ponuke Profily používateľov vyberte konkrétny pomenovaný profil „Účet je neznámy“.
- Klikni na Odstrániť tlačidlo na odstránenie každého súvisiaceho súboru z konkrétneho profilu používateľa.
- Po dokončení nezabudnite reštartovať počítač, aby sa zmeny mohli vykonať.
Na záver môžete skontrolovať, či bola chyba „Profil nie je úplne odstránený“ v systéme Windows 10 opravená alebo nie.
To je všetko, chlapci. Predpokladáme, že vám tento sprievodca pomohol. V prípade ďalších otázok môžete komentovať nižšie.


![Ako vstúpiť do režimu obnovy na zariadení Tecno Camon X [Stock and Custom]](/f/e2ba3fc7b21ee17fb9056353cd483781.jpg?width=288&height=384)
