Ako opraviť, ak USB porty notebooku nefungujú
Rôzne / / August 04, 2021
Reklamy
Porty USB sú jedným z bežných komponentov každého systému, ktorý umožňuje používateľovi jednoduché pripojenie tlačiarní, fotoaparátov, ovládačov flash a ďalších periférií. Veľkou pomocou boli aj USB porty, ktoré však nezostali len pri problémoch a chybách.

Obsah
-
1 Opravy pre USB porty, ktoré nefungujú na notebooku
- 1.1 Oprava 1: Reštartujte notebook:
- 1.2 Oprava 2: Vyberte batériu notebooku:
- 1.3 Oprava 3: Upravte správu napájania:
- 1.4 Oprava 4: Zakázať selektívne pozastavenie USB:
- 1.5 Oprava 5: Opätovná inštalácia ovládačov USB:
- 1.6 FIX 6: Aktualizácia ovládačov USB:
Opravy pre USB porty, ktoré nefungujú na notebooku
V poslednej dobe veľa používateľov notebookov uviedlo, že USB porty v ich systéme nefungujú. Tento problém teraz môže byť spôsobený niekoľkými dôvodmi, vrátane starých alebo poškodených ovládačov alebo nesprávnym nastavením vášho systému. Preto označte každú takúto možnosť a nechajte svoj laptop rozpoznať porty USB. Zvážte postupovanie podľa opráv uvedených v článku nižšie:
Oprava 1: Reštartujte notebook:
Prvým riešením problémov, ktoré pravdepodobne vyrieši problém „Porty USB nefungujú na notebooku“, je reštartovanie notebooku. Jednoducho pripojte zariadenie USB, počkajte niekoľko minút, reštartujte laptop a potom znova pripojte zariadenie USB. Teraz skontrolujte, či váš notebook rozpoznáva port USB alebo nie.
Reklamy
Oprava 2: Vyberte batériu notebooku:
Podľa mnohých trpiacich používateľov im odstránenie batérie v notebooku pomohlo vyriešiť problém „Porty USB nefungujú na notebooku“. Jednoducho vyberte batériu vášho notebooku a potom stlačte a podržte tlačidlo napájania takmer 30 sekúnd až 1 minútu. Okrem toho môžete tiež vybrať batériu a nechať laptop vypnutý celé hodiny alebo celú noc. Týmto by sa kondenzátory pravdepodobne úplne vybili. Ďalej, keď znovu pripojíte batériu a budete notebook opakovane používať, bude váš systém schopný rozpoznať USB.
Oprava 3: Upravte správu napájania:
Systém Windows veľa času automaticky vypne radiče USB, akoby sa nepoužívali, aby šetril energiu. Ďalej, v prípade potreby, znova zapne regulátory späť. Niekedy to však Windows nedokáže, a to vtedy, keď váš laptop nerozpozná USB. Tu je najlepším riešením upraviť správu napájania. Postupujte podľa pokynov uvedených nižšie:
- Najskôr spustite BEH dialógové okno stlačením Kláves Windows + R celkom.
- Teraz zadajte prázdny textový priestor devmgmt.msc a potom kliknite na Ok. Spustí sa na vašej obrazovke okno Správca zariadení.

- Teraz na Okno Správca zariadení, rozbaľte túto možnosť Radiče univerzálnej sériovej zbernice, vyhľadajte a kliknite pravým tlačidlom myši cez Root Hub USB zo zoznamu vyberte možnosť Vlastnosti z podponuky.

- Vnútri Vlastnosti okno, prejdite na Správa napájania kartu z vertikálnej ponuky a potom zrušte začiarknutie políčka pred možnosťou Umožnite počítaču vypnúť toto zariadenie, aby sa šetrila energia.
- Teraz kliknite na Ok.
- Ďalej opakujte 3., 4. a 5. miesto krok pre všetky Vstupy USB Root Hub pod možnosťou radiča Universal Serial Bus.
- Po dokončení to pravdepodobne problém vyrieši a váš laptop teraz rozpozná jednotku USB.
Oprava 4: Zakázať selektívne pozastavenie USB:
Funkcia USB Selective Suspension zabraňuje tomu, aby váš systém spotreboval príliš veľa energie nastavením pevných portov USB na nízku úroveň napájania. V takom prípade je najlepším riešením deaktivovať USB Selective Suspend. Postupujte podľa pokynov uvedených nižšie:
- Najskôr prejdite na vyhľadávací panel na pracovnej ploche a zadajte zvoliť plán napájania a potom vyberte príslušnú možnosť Vyberte plán napájania.

- Teraz na Okno Možnosti napájania, klikni na Zmeňte nastavenia plánu (ten hneď vedľa možnosti plánu, ktorú teraz máte).
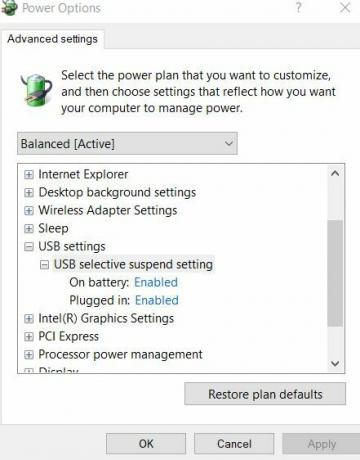
- Ďalej kliknite na Zmeňte rozšírené nastavenia napájania a potom dvakrát kliknite na USB nastavenia -> USB selektívne nastavenie pozastavenia. (Používatelia prenosných počítačov, kliknite na On batéria a potom vyberte príslušnú možnosť Zakázané z rozbaľovacej ponuky).
- Teraz vyberte túto možnosť Povolenéa rozbalí sa rozbaľovacia ponuka. Tu vyberte možnosť Zakázané a potom kliknite na Použiť -> OK.
- Po dokončení budú porty USB opäť fungovať normálne.
Oprava 5: Opätovná inštalácia ovládačov USB:
Ďalším riešením, ktoré vám pomôže pri riešení uvedeného problému, je preinštalovanie ovládačov USB. Postupujte podľa pokynov uvedených nižšie:
- Najskôr spustite Dialógové okno RUN stlačením Windows + R celkom.
- Teraz zadajte prázdny textový priestor devmgmt.msc a potom kliknite na Ok. Spustí sa program Okno Správca zariadení na obrazovke.

- Teraz v okne Správca zariadení rozbaľte túto možnosť Radiče univerzálnej sériovej zbernice, vyhľadajte a kliknite pravým tlačidlom myši na ikonu Root Hub USB v zozname a potom vyberte Odinštalujte zariadenie z podponuky.
- Vyššie uvedený krok opakujte pre všetky Vstupy USB Root Hub pod Sekcia radičov univerzálnej sériovej zbernice.
- Po dokončení reštartujte laptop. Počas procesu reštartu systém automaticky preinštaluje chýbajúci ovládač USB.
FIX 6: Aktualizácia ovládačov USB:
Ak vám žiadna z vyššie uvedených opráv nefunguje, poslednou možnosťou je aktualizácia ovládačov USB. Chybný alebo zastaraný ovládač USB niekedy môže zabrániť správnemu fungovaniu portov USB, a tak by ste sa stretli s diskutovaným problémom. Po aktualizácii ovládačov USB sa však problém pravdepodobne vyrieši.
Reklamy
Za to
- Postupujte podľa podobných krokov z FIX 5 a namiesto výberu Odinštalujte zariadenie, vyberte možnosť Aktualizácia ovládača. Ďalej postupujte podľa pokynov na obrazovke.

Alebo
- Ak si neprajete prejsť zdĺhavým procesom, môžete použiť aj vyhradené nástroje na aktualizáciu ovládačov, ktoré sú k dispozícii online.
Boli to všetky možné opravy problému „Porty USB nefungujú na notebooku“. Zvážte, či ich chcete sledovať v rovnakom poradí, a skontrolovať, ktoré z nich pomôžu vyriešiť problém vo vašom prípade.
Ak vám však žiaden z nich nefunguje, skúste zariadenie pripojiť k inému portu USB a skontrolovať, či funguje alebo nie. Ak áno, problémový port môže byť fyzicky poškodený alebo poškodený. V takom prípade sa spojte s odborníkom na služby. Po prečítaní tohto článku, ak máte akékoľvek otázky alebo spätnú väzbu, napíšte si komentár do poľa pre komentár nižšie.
Reklamy

![Stiahnite si a nainštalujte AOSP Android 10 pre Ulefone S1 [GSI Treble]](/f/fd01a4b43da39ca2d0bd0c5d1780b07a.jpg?width=288&height=384)
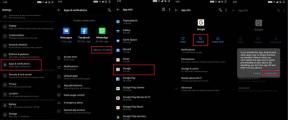
![Ako nainštalovať Stock ROM vo vetre Note Max [Firmware File / Unbrick]](/f/5adcbd389da797ae8c444dc912d5a0cd.jpg?width=288&height=384)