Ako opraviť Ubuntu, žiadny problém so zvukom
Rôzne / / August 04, 2021
Reklamy
Po inštalácii alebo aktualizácii systému Ubuntu čelí množstvo používateľov systému Ubuntu nepríjemnému problému známemu ako problém „žiadny zvuk“. Môže za tým byť veľa príčin. Môže to byť problém s konfiguráciou nastavení reproduktorov alebo nekompatibilita s hardvérom.
Našťastie to nie je príliš ťažké napraviť. V našom úplne novom sprievodcovi vám ukážeme, ako napraviť problém so zvukom v Ubuntu.

Obsah
-
1 Ako opraviť žiadny problém so zvukom v Ubuntu
- 1.1 Inštalácia ovládania hlasitosti pre PulseAudio
- 1.2 Prezrite si nastavenia reproduktorov
- 1.3 Prezrite si mixér ALSA
- 1.4 Skúste znova načítať ALSA
- 1.5 Skúste preinštalovať ALSA a PulseAudio
Ako opraviť žiadny problém so zvukom v Ubuntu
Pamätajte, že na všetkých týchto riešeniach nemusíte začať pracovať. Musíte len začať s úplne prvým riešením a v zozname sa dostať dole.
Reklamy
Inštalácia ovládania hlasitosti pre PulseAudio

Distribúcie v systéme Linux zvyčajne obsahujú PulseAudio ako nastavenie zvukového ovládača v predvolenom nastavení. Je to open-source softvér a veľmi efektívny. Funguje v spojení s ovládačmi ALSA a OSS, aby sa zabezpečil správny prenos zvukových signálov do a z vašich aplikácií a reproduktorov v operačnom systéme.
PulseAudio má svoj vlastný jedinečný balík na reguláciu hlasitosti. Nie je to však príliš podrobné a neumožňuje používateľom ovládať každý stream prehrávania sám; pavucontrol to však napraví a umožní vám mať väčšiu kontrolu nad každým zvukovým zariadením vo vašom systéme. Takto môžete upraviť posúvače spojené s náhlavnou súpravou alebo reproduktormi podľa vašich požiadaviek.
Aplikáciu Pavucontrol môžete nainštalovať otvorením terminálu a zadaním príkazov uvedených nižšie:
pulseaudio - štart. sudo apt-get nainštalovať pavucontrol
Teraz spustite Pavucontrol a prepnite na kartu Výstupné zariadenia. Skontrolujte, či ste vybrali predvolené reproduktory.
Reklamy
Prezrite si nastavenia reproduktorov

Ak pri práci na systéme Ubuntu narazíte na problémy so zvukom, mali by ste sa najskôr pozrieť na problémy s pripojením v reproduktoroch a náhlavnej súprave. Ak niektorý zo zvukových káblov nie je správne pripojený alebo nie je pripojený k inému portu, ako je preň určený, budete ho musieť opraviť.
Podobne, ak máte zariadenie Bluetooth vybavené, skontrolujte, či bolo správne spárované - dvakrát skontrolujte, či boli ovládače hlasitosti vašich prístrojov správne nastavené alebo nie. Skontrolujte tiež, či je výstupný objem stlmený a či bolo zvolené správne výstupné zariadenie.
Prezrite si mixér ALSA

Reklamy
Aj keď to nie je okamžite zrejmé, PulseAudio využíva ovládače hlasitosti na úrovni ALSA. Lepšiu kontrolu nad objemom na úrovni ALSA môžete dosiahnuť pomocou nižšie uvedenej metódy:
- Spustite terminál.
- Typ alsamixer a stlačte kláves Enter. Výstup sa zobrazí vo vašom termináli.
- Stlačte kláves F6 a vyberte správnu zvukovú kartu. Jednoduchá voľba predvolenej karty by mala robiť prácu. V prípade, že to spôsobí problémy, môžete ísť aj s inými možnosťami.
- Pomocou klávesov so šípkou doprava a doľava vyberte ovládanie hlasitosti. Uvidíte tam červeno sfarbený predmet. Toto je položka, ktorú som si vybral sám.
- Pomocou klávesov so šípkami nahor a nadol upravte úrovne hlasitosti pre každý ovládací prvok.
- MM sa objaví nad akýmkoľvek ovládačom mixéra, ktorý bol stlmený. Pretože je možné stlmiť aj úplne celú lištu, je potrebné to skontrolovať. Stlmenie ovládania stlačením klávesu „m“ sa zmení MM do
- Alsamixer zatvorte stlačením klávesu Esc.
Nezabudnite, že ak stlmíte alebo zrušíte stlmenie ľubovoľného ovládacieho prvku, program PulseAudio dokáže vytvoriť signál a urobiť to isté s ostatnými ovládacími prvkami. Pred návratom by ste sa teda mali ubezpečiť, že príslušné ovládacie prvky a hlavný ovládací prvok nie sú stlmené.
Skúste znova načítať ALSA
Ak vám žiadna z vyššie uvedených metód nepomôže vyriešiť problém so zvukom, môžete znova načítať program ALSA
V prípade, že sa vyššie uvedené metódy nepodarí vyriešiť problém so zvukom, môžete to skúsiť znova načítať pomocou nástroja ALSA. Za týmto účelom jednoducho zadajte daný príkaz do Terminálu:
sudo alsa force-reload
Po dokončení reštartujte systém a znova skontrolujte zvuk, aby ste zistili, či funguje správne.
Skúste preinštalovať ALSA a PulseAudio
Ak sa vám pomocou vyššie uvedených metód nepodarilo problém vyriešiť, skúste znova nainštalovať ALSA a PulseAudio. Potom otvorte terminál a zadajte nasledujúce príkazy:
sudo apt remove --purge alsa-base pulseaudio. sudo apt nainštalovať alsa-base pulseaudio
Teraz pokračujte v načítaní ALSA ešte raz. Nezabudnite reštartovať počítač.
Dúfame, že vám tento sprievodca pomôže úspešne vyriešiť problém so zvukom v systéme Linux. Teraz, csakra naše Sprievodcovia Windows, Sprievodcovia hrami, Sprievodcovia sociálnymi médiami, iPhonea Sprievodcovia Androidom vedieť viac. Ak mátey dotazy, skomentujte svoje meno a e-mailovú adresu. Navyše sa prihláste na odber našich vlastných Kanál YouTube za účelom sledovania úžasných videí o tipoch a trikoch na hranie hier a smartphonoch.
Inzeráty Hľadáte Ako zmeniť jazyk na Cubot X17S? Ak áno, máte pravdu...
Reklamy Ak váš fotoaparát OnePlus 8 Pro vyzerá rozmazane alebo ak sa zdá, že aplikácia fotoaparátu nezaostruje...
Reklamy Zasekne sa vám telefón každú chvíľu? Plánujete vykonať tvrdý reset...

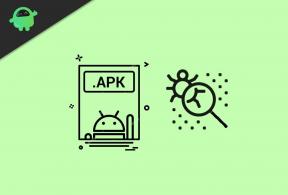

![Ľahká metóda na rootnutie Inoi 8 pomocou aplikácie Magisk [nie je potrebné TWRP]](/f/98c6bbcc7a673471813809f3ddf24a5c.jpg?width=288&height=384)