Ako ručne pridať heslá do kľúčenky na iCloudu
Rôzne / / August 05, 2021
ICloud Keychain je nástroj na správu hesiel používaný v zariadeniach so systémom Mac OS a iOS. Tento nástroj je dobre integrovaný do ekosystému Apple, a preto ho väčšinou používajú používatelia iOS. Tento nástroj, ak je povolený, zachytáva prihlasovacie údaje už pri zadávaní a ukladá ich pod vaším Apple ID na iCloud. Takže vždy, keď sa na tento web prihlásite znova, kľúčenky automaticky vyplnia sekciu s podrobnosťami.
V dnešnej modernej dobe, v ktorej si pamätáme veľa prihlasovacích údajov, používateľských mien a hesiel, sa správcovia hesiel v týchto situáciách veľmi osvedčili. Jediné heslo, ktoré si musíme pamätať, je teda heslo Apple ID alebo heslo správcu hesiel. V tomto článku teda uvidíme, ako nastaviť prívesok na kľúče a manuálne pridať heslá do zoznamu príveskov na kľúče.

Obsah
-
1 Ako manuálne pridávať heslá do iCloud Kľúčenky
- 1.1 Ručné pridanie nového hesla cez iPhone.
- 1.2 Ručné pridanie nového hesla cez MacOS
- 2 Záver
Ako manuálne pridávať heslá do iCloud Kľúčenky
Najskôr musíme vo vašom prístroji povoliť voľbu kľúčenky. Ak teda chcete povoliť kľúčenku iCloud na ľubovoľnom zariadení so systémom iOS, postupujte takto:
- Otvorené nastavenie aplikáciu v zariadení so systémom iOS a klepnite na ikonu AppleID banner.
- Teraz posuňte zobrazenie nadol na iCloud a klepnite na ňu.
- Odtiaľ klepnite na Kľúčenka a povoľte ho posunutím prepínača.
Upozorňujeme, že na svojom Apple ID musíte nastaviť dvojfaktorové overenie, aby ste mohli na svojom iPhone alebo iPade povoliť kľúčenku. Ak ste tak neurobili, dvojfaktorovú autentifikáciu povolíte podľa týchto pokynov:
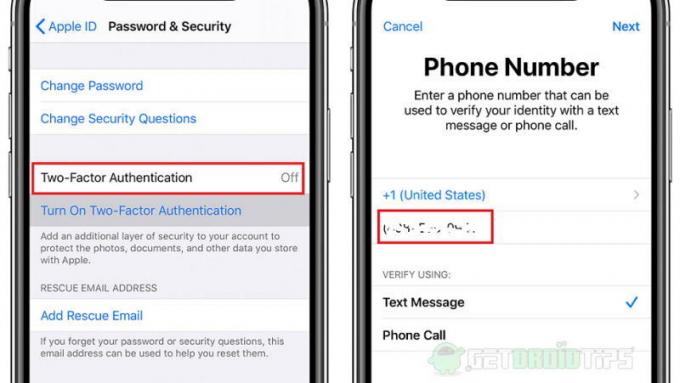
- Najskôr otvorte nastavenia a klepnite na ikonu Apple ID banner.
- Prejdite nadol na položku Heslo a zabezpečenie, Klepnite na dvojfaktorová autentifikácia.
- Teraz postupujte podľa pokynov na obrazovke a dokončite nastavenie.
- Požiada vás o zadanie funkčného telefónneho čísla pre príjem OTP kódu. Uveďte teda číslo, ku ktorému máte momentálne prístup.
Ručné pridanie nového hesla cez iPhone.
Teraz môžete v kľúčenke pristupovať a pridávať heslá z aplikácie nastavení na svojom iPhone alebo iPade so systémom iOS. Ak chcete pridať nové heslo z ľubovoľnej webovej stránky, postupujte takto:
- Otvor nastavenie aplikáciu a posuňte zobrazenie nadol na Heslá a účet.
- Teraz klepnite na Webové stránky a aplikácieheslá, poskytnite Face ID alebo Touch ID, ak sa zobrazí výzva.
- Teraz klepnite na plus(+) vpravo hore.
- Zadajte prihlasovacie údaje, ako sú používateľské meno a heslo, zadaním adresy webovej stránky do príslušných polí.
- Teraz klepnite na hotový, pridá ju do záznamu.
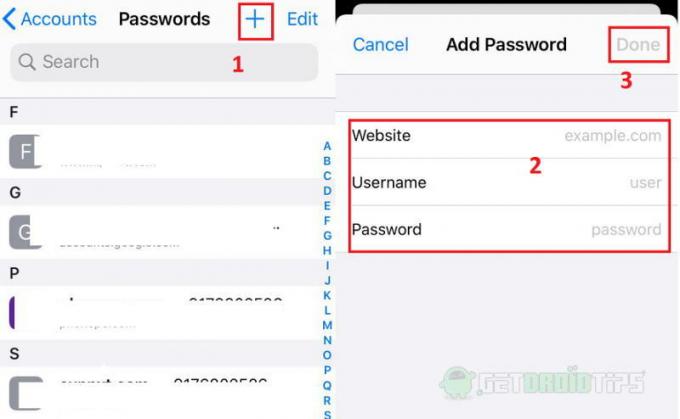
Ručné pridanie nového hesla cez MacOS
Ak máte počítač Mac PC, môžete z neho tiež manuálne pridať heslá do kľúčenky iCloud. Urobiť tak,
- Otvorené aplikácia na prístup k kľúčenkám vo vašom počítači Mac
- Kliknite na Nová položka na kľúčenku (symbol +) na paneli nástrojov.
- Teraz zadajte poverenia, ako je meno, používateľské meno a heslo.
- Kliknutím na uložiť uložte informácie.

Záver
Ak to teda zhrnieme, išlo o kroky na ručné pridanie hesiel do kľúčenky iCloud. Ako vidíte, tieto kroky sú ľahké a priateľské, takže ich môžete nastaviť bez akýchkoľvek problémov. Vždy je však rozumné chrániť svoje heslo Apple ID. Zachovajte ich v tajnosti a na mnohých webových stránkach nepoužívajte rovnaké heslá. Pomocou kľúčenky môžete pri prihlásení na webe generovať silné heslá. A majte príjemné a bezpečné prehliadanie.
Voľba editora:
- Opraviť problém s párovaním Bluetooth na iPhone SE
- Ako opraviť problém s vybíjaním batérie po aktualizácii systému iOS 14 Beta
- Ako nainštalovať iOS 14 Beta 1 bez účtu vývojára - Beta pre vývojárov
- Nastavte ľubovoľnú skladbu ako vyzváňací tón v iPhone bez iTunes alebo počítača
- Stiahnite si a používajte súbory IPSW pre iPhone, iPad a iPod
Rahul je študentka počítačovej vedy s obrovským záujmom o oblasti techniky a kryptomeny. Väčšinu času trávi písaním alebo počúvaním hudby alebo cestovaním po nevidených miestach. Verí, že čokoláda je riešením všetkých jeho problémov. Život sa stáva a káva pomáha.



