Ako opraviť problém s vybíjaním batérie iPhone 11 po novej aktualizácii systému iOS
Rôzne / / August 05, 2021
Jedným z najbežnejších problémov na vašom smartfóne je vybíjanie batérie a môže sa to stať u kohokoľvek, u iPhonu alebo Androidu, ba dokonca aj u vášho nového zariadenia. Niekedy môže byť problém s nabíjačkou alebo zdrojom energie a niekedy môže dôjsť k vybitiu batérie aj pri novej aktualizácii softvéru. Ak ste používateľom zariadenia iPhone 11 a máte podobný problém, prečítajte si sprievodcu nižšie. Tu sme zdieľali Ako opraviť problém s vybíjaním batérie iPhone 11 po novej aktualizácii systému iOS.
Väčšinou majú telefóny iPhone stabilnú systémovú verziu, ale po získaní novej aktualizácie systému iOS niektoré z nich Zariadenia iPhone čelia mnohým problémom, ako je napríklad zamrznutie obrazovky, vybitie batérie, prehriatie, oneskorenie systému a viac. Teraz prichádzame k problému s vybíjaním batérie vo vašom počítači iPhone 11, môžete sa pozrieť na niektoré tipy a triky, ktoré vám môžu pomôcť.
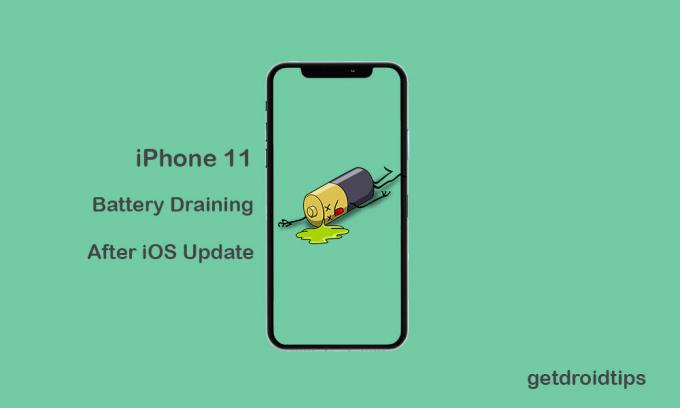
Obsah
-
1 Kroky na odstránenie problému s vybíjaním batérie iPhone 11 po novej aktualizácii systému iOS
- 1.1 1. Vynútiť reštart iPhone
- 1.2 2. Aktualizujte čakajúce aplikácie
- 1.3 3. Obnovte všetky nastavenia na iPhone
- 1.4 4. Obnovte údaje iPhone
- 1.5 5. Obnovte iPhone zo zálohy iOS
Kroky na odstránenie problému s vybíjaním batérie iPhone 11 po novej aktualizácii systému iOS
V tomto prípade v súčasnosti spoločnosť Apple vydala aktualizáciu iOS 13.2.3, ktorá má veľa chýb a problémov so stabilitou. iOS 13 je jednou z najintenzívnejších verzií systému iOS, ktorú spoločnosť Apple kedy vydala, a napriek tomu spoločnosť nemôže vyriešiť všetky problémy dôkladne, pretože sa snaží poskytnúť toľko ďalších funkcií. Preto sú chyby alebo problémy so stabilitou takmer rovnaké s niekoľkými poslednými aktualizáciami.
1. Vynútiť reštart iPhone
- Najskôr rýchlo stlačte a uvoľnite tlačidlo zvýšenia hlasitosti a potom tlačidlo zníženia hlasitosti.
- Ďalej rýchlo stlačte a podržte vypínač / bočné tlačidlo po dobu 10 - 15 sekúnd a vaše zariadenie sa dôrazne reštartuje.
- Môžete vidieť, že sa na obrazovke zobrazí logo Apple. Počkajte, kým sa zariadenie nabootuje do systému.
- To je všetko. Táto metóda nevymaže žiadne údaje z vášho zariadenia.
2. Aktualizujte čakajúce aplikácie
- Prejdite do obchodu App Store na svojom iPhone.
- V dolnej časti klepnite na kategóriu Dnes.
- Ďalej klepnite na ikonu profilu používateľa v pravom hornom rohu obrazovky (Podrobnosti o účte).
- Posuňte sa trochu nadol a vyberte možnosť Dostupné aktualizácie.
- Ak chcete aktualizovať aplikácie jednotlivo, klepnite na tlačidlo Aktualizovať vedľa názvu každej aplikácie.
- Ak chcete aktualizovať viac aplikácií, klepnite na možnosť Aktualizovať všetko a vykonajte aktualizáciu naraz.
3. Obnovte všetky nastavenia na iPhone
Je celkom zrejmé, že niektoré aktualizácie môžu bez vášho úmyslu násilne prepísať nastavenia iPhone. To znamená, že vo svojom iPhone môžete čeliť problémom s výkonom systému alebo vybitiu batérie. Dôrazne sa odporúča resetovať všetky nastavenia zariadenia iPhone, aby sa znova obnovili predvolené hodnoty systému.
- Prejdite do nastavení iPhone.
- Klepnite na Všeobecné.
- Posuňte sa nadol nadol a klepnite na Obnoviť.
- Ďalej klepnite na Obnoviť všetky nastavenia v zozname.
- Zadajte prístupový kód a pokračujte v úplnom resetovaní všetkých nastavení.
Nezabudnite znova povoliť všetky funkcie, ktoré sú po obnovení deaktivované.
4. Obnovte údaje iPhone
Ak resetovanie nastavení systému zatiaľ nedokáže vyriešiť problém s vybíjaním batérie, môžete skúsiť úplne resetovať dáta z iPhonu, ktorý bude obsahovať všetok interný obsah a nastavenia. Tento proces úplne vymaže všetky dôležité údaje, preto by ste si mali najskôr urobiť úplnú zálohu.
- Klepnite na iPhone na ponuku Nastavenia.
- Vyberte možnosť Všeobecné.
- Posuňte sa nadol nadol a klepnite na Obnoviť.
- Klepnite na Vymazať všetok obsah a nastavenia zo zoznamu.
- Zadajte prístupový kód na potvrdenie úlohy.
- Počkajte na to a reštartujte zariadenie.
Teraz budete musieť nastaviť svoj iPhone a znova sa prihlásiť do Apple ID.
5. Obnovte iPhone zo zálohy iOS
Aj keď obnovenie z výroby nevyrieši hlavný problém, môžete svoj iPhone kedykoľvek obnoviť zo zálohy iOS prostredníctvom iTunes.
- Pripojte svoj iPhone k PC / notebooku pomocou bleskového kábla.
- Spustite iTunes vo svojom Windows alebo staršej verzii Macu. Ak používate macOS Catalina, môžete otvoriť aplikáciu Finder.
- Po pripojení slúchadla rýchlo stlačte a uvoľnite tlačidlo zvýšenia hlasitosti a potom tiež tlačidlo zníženia hlasitosti.
- Ďalej dlho stlačte tlačidlo napájania / bočné tlačidlo, kým sa na obrazovke nezobrazí režim obnovenia alebo Pripojiť k iTunes.
- Ak vidíte logo Apple, podržte stlačené tlačidlo napájania, automaticky sa zavedie do režimu obnovenia.
- Zobrazí sa kontextová správa ako Pripojiť k iTunes. Postupujte podľa pokynov na obrazovke a vyberte možnosť Obnoviť, aby ste získali späť všetky zálohované dáta vo vašom počítači cez iTunes.
- Odpojte iPhone a reštartujte ho.
Uistite sa, že ste už zálohovali predchádzajúcu verziu systému iOS, ktorú v prípade potreby obnovíte.
Stále nedosahujete uspokojivé výsledky? Mali by ste skontrolovať nabíjačku a nabíjací port vášho iPhone. Na dosiahnutie maximálnych výsledkov použite namiesto napájacích zdrojov správny zdroj energie.
Subodh miluje písanie obsahu, či už môže súvisieť s technológiou alebo iný. Po ročnom písaní na blogu o technológiách ho to nadchlo. Miluje hranie hier a počúvanie hudby. Okrem blogovania je návykový pri zostavovaní herných počítačov a pri únikoch smartfónov.



