Ako opraviť iPhone 11 s nestabilným signálom WiFi, ktorý sa často stráca?
Rôzne / / August 05, 2021
Ste používateľom zariadenia iPhone 11 a čelíte problémom s nestabilným signálom Wi-Fi alebo prerušením pripojenia? Potom môžete sledovať tento celý článok, pretože tu sme zdieľali kroky na opravu zariadenia iPhone 11 pomocou nestabilného signálu WiFi, ktorý sa často stráca. Väčšinou, ak váš iPhone 11 je systém iOS 13 alebo novší, môže sa tento problém vyskytnúť ako u iných. Môže sa vyskytnúť niekoľko problémov, ako napríklad keď sa nemôžete pripojiť k sieti Wi-Fi, vypadne Wi-Fi, nefunguje Wi-Fi, rýchlosť Wi-Fi je pomalá atď.
Aj keď je iOS 13 najnovšia verzia firmvéru od spoločnosti Apple a ponúka množstvo nových funkcií a vylepšení. Prináša však tiež veľa chýb a problémov so stabilitou. Aj keď toľko používateľov systému iOS 13.3 uvádza, že sa s problémami spojenými s pripojením Wi-Fi stretávajú pomerne často. Niektorí používatelia zatiaľ čelia problémom, ako je nesprávne heslo k sieti Wi-Fi alebo nastavenie Wi-Fi sivé. Preto si nižšie pozrite užitočné tipy a triky.
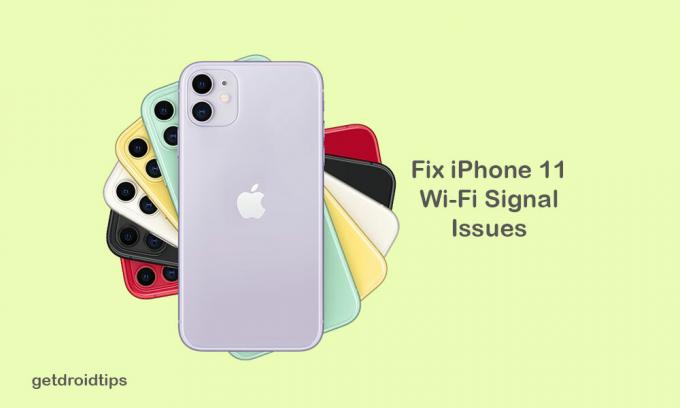
Obsah
-
1 Ako opraviť iPhone 11 s nestabilným signálom WiFi
- 1.1 1. Reštartujte smerovač Wi-Fi
- 1.2 2. Aktualizujte firmvér smerovača Wi-Fi
- 1.3 3. Povoliť automatické pripojenie k sieti Wi-Fi
- 1.4 4. Vynútite reštart počítača iPhone 11, aby ste opravili iPhone 11 s nestabilným signálom WiFi
- 1.5 5. Zabudnite na sieť Wi-Fi / heslo
- 1.6 6. Zakázať službu VPN
- 1.7 7. Obnovte na svojom iPhone nastavenia siete
- 1.8 8. Obnovenie továrenských nastavení iPhone 11
Ako opraviť iPhone 11 s nestabilným signálom WiFi
Existuje niekoľko krokov alebo metód, ktoré môžete vo svojom zariadení iPhone 11 vyskúšať, napríklad reštartovanie smerovača Wi-Fi alebo modemu, aktualizácia firmvéru smerovača, zabudnutie hesla a opätovné pripojenie, vynútenie reštartu atď.
1. Reštartujte smerovač Wi-Fi
Ak chcete vyriešiť problém s nestabilným signálom WiFi, reštartujte smerovač alebo modem Wi-Fi. Po vypnutí smerovača by ste mali počkať 15-20 sekúnd. Potom ho zapnite a skúste znova pripojiť svoj iPhone 11, aby ste zistili, či je opravený alebo nie.
Firmvér smerovača niekedy spôsobuje problémy, ktoré je možné ľahko vyriešiť reštartovaním.
2. Aktualizujte firmvér smerovača Wi-Fi
Ak je váš smerovač Wi-Fi starší ako 1 - 2 roky, mali by ste skontrolovať aktualizáciu softvéru smerovača Wi-Fi z oficiálnej prihlasovacej stránky smerovača. Ak je k dispozícii nejaká aktualizácia systému, mali by ste inovovať na najnovšiu verziu firmvéru. To prinesie väčšiu stabilitu a rýchlosť internetového pripojenia vašej Wi-Fi.
3. Povoliť automatické pripojenie k sieti Wi-Fi
Keď máte pripojenú sieť Wi-Fi, automaticky sa pripojí nabudúce, kedykoľvek váš iPhone zistí uloženú sieť Wi-Fi v jej dosahu.
- Prejdite do časti Nastavenia na vašom iPhone 11> klepnite na Wi-Fi> klepnite na aktuálnu sieť Wi-Fi, ktorú používate> skontrolujte, či je k dispozícii možnosť Automatické pripojenie. Ak nie, stačí to povoliť.
4. Vynútite reštart počítača iPhone 11, aby ste opravili iPhone 11 s nestabilným signálom WiFi
- Rýchlo stlačte a uvoľnite tlačidlo zvýšenia hlasitosti a potom tiež tlačidlo zníženia hlasitosti.
- Ďalej dlho stlačte tlačidlo Bočné / Napájanie, kým sa na obrazovke nezobrazí logo Apple.
- Uvoľnite tlačidlo a počkajte, kým sa zariadenie úplne naštartuje.
Teraz by ste mali znova skontrolovať, či je signál Wi-Fi stabilný alebo nie.
5. Zabudnite na sieť Wi-Fi / heslo
Ak niektorý z vyššie uvedených krokov nebude pre vaše slúchadlo fungovať, mali by ste zabudnúť na sieť Wi-Fi, s ktorou máte problém. Potom sa znova prihláste do siete Wi-Fi a pokúste sa skontrolovať výkon.
6. Zakázať službu VPN
Ak pre svoj iPhone používate niektorú zo služieb VPN pre iPhone prostredníctvom aplikácie VPN, jednoducho ju vypnite alebo úplne deaktivujte. Pripojenie virtuálnej súkromnej siete môže niekedy spôsobiť problémy so stabilitou Wi-Fi.
7. Obnovte na svojom iPhone nastavenia siete
- Klepnite na v ponuke Nastavenia> vyberte Všeobecné> Prejdite nadol a klepnite na Obnoviť.
- Ďalej vyberte Reset Network Settingsn.
- Ak sa zobrazí výzva, zadajte prístupový kód a potvrďte akciu.
- Potom sa váš iPhone automaticky reštartuje a znova skontroluje stabilitu Wi-Fi.
8. Obnovenie továrenských nastavení iPhone 11
- Prejdite na domovskú obrazovku do časti Nastavenia> Všeobecné> Posuňte sa nadol nadol a klepnite na Obnoviť.
- Klepnite na možnosť Vymazať všetok obsah a nastavenia.
- Zadajte prístupový kód a proces potvrďte.
- Počkajte na kompletný proces a reštartujte iPhone 11.
- Teraz môžete získať lepšiu stabilitu cez pripojenie Wi-Fi na vašom iPhone 11.
To je všetko, chlapci. Dúfame, že vám bol tento článok užitočný. Ak máte akékoľvek otázky, neváhajte sa opýtať v komentároch nižšie.
Subodh miluje písanie obsahu, či už môže súvisieť s technológiou alebo iný. Po ročnom písaní na blogu o technológiách ho to nadchlo. Miluje hranie hier a počúvanie hudby. Okrem blogovania je návykový pri zostavovaní herných počítačov a pri únikoch smartfónov.


![J701MUBU5BRK1: November 2018 Security Patch for Galaxy J7 Neo [Južná Amerika]](/f/b97437cbb05e599c60bd5b63236da72e.jpg?width=288&height=384)
