Ako uvoľniť úložný priestor na počítači Apple MacBook
Rôzne / / August 05, 2021
Notebooky v dnešnej dobe prichádzajú s menším počtom variantov úložiska. Mám na mysli bežne vidíte, že každý notebook má 128 GB alebo 256 GB variant. Niektoré dokonca ponúkajú až 512 alebo 1 TB úložiska. S rastúcou veľkosťou úložiska sa zvyšuje aj cena. Nie každý si môže dovoliť špičkový variant. Väčšina ľudí teda volí 128 GB alebo 256 GB variant. Pokiaľ ide o Apple Macbook, vieme, aké drahé sú tieto stroje. 128 GB varianty zvyčajne začínajú nad 1 200 dolárov. Matematiku teda môžete urobiť za cenu špičkového variantu. Z tohto dôvodu si množstvo ľudí kupuje 128 alebo 256 GB úložný model počítača Mac.
128 GB a 256 GB však môžu byť pre niektorých používateľov príliš malé. Ľudia si zvyčajne ukladajú veľa fotografií, médií a súborov s dokumentmi, čo má za následok skoré vyčerpanie úložného priestoru. Na svojom Apple Macbooku teda musia uvoľniť úložný priestor. V tejto príručke vám poviem, ako by to mali urobiť. Nie sú potrebné žiadne aplikácie ani softvér tretích strán. Dá sa to urobiť priamo zo správy úložiska Macu.

Súvisiace | Stiahnite si úplne nové tapety Apple Carplay Stock
Obsah
-
1 Uvoľnite miesto na svojom Apple MacBooku
- 1.1 Skontrolujte úložisko
- 1.2 Ukladajte na iCloud
- 1.3 Optimalizujte úložisko
- 1.4 Automatické vyprázdňovanie koša
- 1.5 Znížte neporiadok na Apple MacBooku
Uvoľnite miesto na svojom Apple MacBooku
Predtým, ako začnete, navrhnem vám vytvorenie zálohy stroja času, ktorá vám umožní zálohovanie vašich údajov. Ak odstránite niečo dôležité pre vás a chcete to načítať, môžete to získať zo zálohy.
Skontrolujte úložisko
Najprv musíte zistiť, koľko úložného priestoru vo vašom Macbooku je obsadené a koľko je zadarmo.
- Na domovskej obrazovke kliknite na ikonu Ikona Apple,> z ponuky vyberte O tomto počítači Mac
- Keď sa zobrazí dialógové okno s informáciami o systéme, kliknite na ikonu Skladovanie tab.
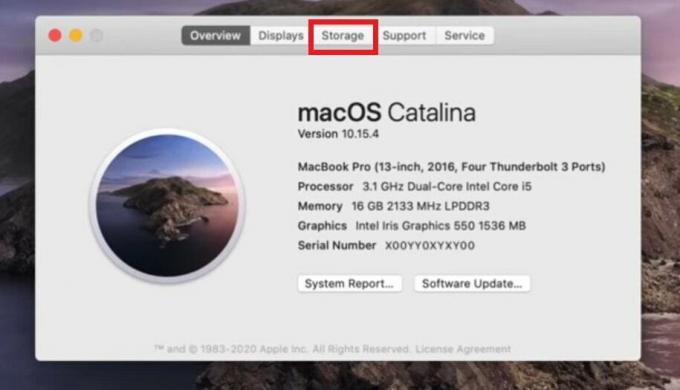
- Potom získate informácie o využití a dostupnosti úložiska vo vašom zariadení.
- Teraz kliknite na Spravovať zobrazíte rôzne možnosti na uvoľnenie úložného priestoru

Ukladajte na iCloud
Prvou možnosťou správy úložiska je zálohovanie údajov do iCloud.
- Kliknite Ukladajte na iCloud
- Potom začiarknite políčka pre Pracovná plocha a dokumenty, Fotografie, Správy
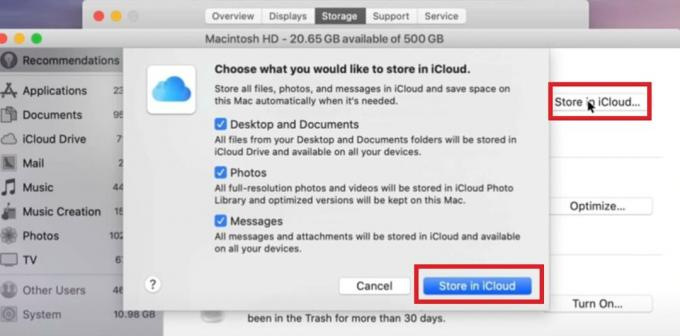
- Potom znova kliknite Ukladajte na iCloud začať prevod
ICloud má obmedzené bezplatné úložisko 5 GB. Ak používate iPad alebo iPhone, potom sa z nich môže zálohovať aj iCloud. Keď sa 5 GB voľného miesta spotrebuje na zálohovanie, možno si budete musieť kúpiť ďalší úložný priestor pre cloudovú jednotku Apple. Takže to skontrolujte.
Optimalizujte úložisko
Táto možnosť odstráni všetky televízne programy a filmy, ktoré ste stiahli a pozreli zo zábavných portálov spoločnosti Apple. Nevidím nijaký zmysel pre to, aby som tieto prehliadky ponechal ležať na vašom Macu po dokončení ich pozerania. Zbavte sa toho a uvoľnite úložisko vo svojom Apple MacBooku.
Automatické vyprázdňovanie koša
Toto by ste mali robiť pravidelne, hoci každých 30 dní sa odpad sám vyprázdni. Táto možnosť vymaže už odstránené súbory, ktoré teraz ležia v koši a zbytočne zaberajú úložisko vášho MacBooku.

Znížte neporiadok na Apple MacBooku
Ak vyberiete túto možnosť, môžete manuálne prechádzať súbory, priečinky a aplikácie, ktoré už nepotrebujete, a odstrániť ich. Dôrazne to navrhujem. Na svojom notebooku nainštalujem niekoľko aplikácií a programov na účely testovania a kontroly. Neskôr, keď skončím, ich odstránim. To isté robím s akýmkoľvek súborom dokumentu alebo iným súborom poznámok, ktorý vytvorím. Podľa môjho názoru, ak niečo, čo nemá vo vašom prístroji žiadne použitie, musíte ich odinštalovať alebo odstrániť.
Na ľavej strane uvidíte segregáciu úložiska zariadení podľa kategórií, ako sú Aplikácie, dokumenty, iCloud atď.
- Môžete kliknúť na Aplikácie zobrazíte zoznam nainštalovaných aplikácií na počítači Mac
- Povedzme, že Garage Band nechcete alebo ho potom nepoužívate Zlatý klinec kliknutím na trackpad
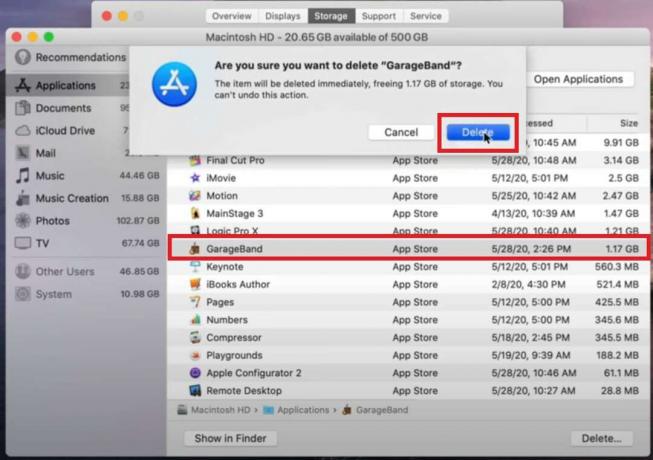
- Kliknite Odstrániť a akciu potvrďte zadaním hesla alebo klepnutím na Touch ID na počítači Mac.
To isté môžete zopakovať pre každú ďalšiu kategóriu, ktorá ukladá súbory, informácie na cloudovom disku, poštovú aplikáciu atď.
Takže to je všetko o tom, ako zaobchádzať so správou úložiska na vašom Apple Macbooku. Dúfam, že to malo pre vás informačný charakter. Neváhajte a zdieľajte tohto sprievodcu so svojimi priateľmi.
Čítať ďalej,
- Ako pripojiť Apple Airpods k počítaču so systémom Windows
- Ako pridať alebo prispôsobiť widget Smart Stack na Apple iPhone
Swayam je profesionálny technologický blogger s magisterským titulom v počítačových aplikáciách a má tiež skúsenosti s vývojom systému Android. Je skutočným obdivovateľom systému Stock Android OS. Okrem technologického blogovania miluje hry, cestovanie a hru na gitare.


