Ako manuálne zmeniť ID IMEI a Android v BlueStacks 4
Rôzne / / August 05, 2021
V tomto tutoriáli si ukážeme, ako manuálne zmeniť IMEI a Android ID v BlueStacks 4. Podobne ako získanie oprávnenia správcu v systéme Android otvára bránu k množstvu prispôsobení, môžete to isté urobiť aj v tomto emulátore. Od blikajúcej SuperSU, binárnych súborov, módov až po inštaláciu Xposed frameworkov, je toho skutočne dosť, čo by ste mohli skutočne vykonať. V niektorých prípadoch však musíte zamaskovať alebo náhodne rozdeliť ID systému Android a číslo IMEI.
Vyššie uvedená úloha musí byť vykonaná z rôznych dôvodov. Od poskytnutia ďalšej identity vášmu zariadeniu až po sfalšovanie identity vášho emulátora - všetko závisí od osobných preferencií jednotlivca. V tejto súvislosti, ak hľadáte manuálnu zmenu ID IMEI a Androidu v BlueStacks 4, táto príručka sa vám bude hodiť. Postupujte podľa pokynov.
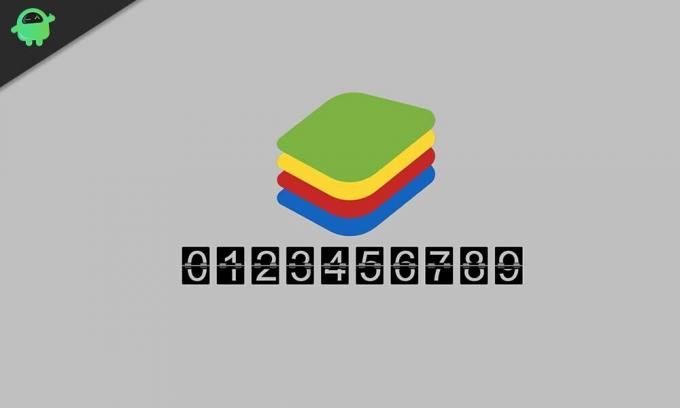
Ako manuálne zmeniť ID IMEI a Android v BlueStacks 4
Predtým, ako uvedieme zoznam krokov, musí váš počítač spĺňať niekoľko požiadaviek. Prejdite do dolnej časti a chyťte potrebné súbory.
Predpoklady
- V prvom rade by mali byť zakorenené Bluestacky. Ak ste to ešte neurobili, pozrite si našu príručku Ako rootovať BlueStacks 4 a nainštalovať SuperSU 2.82 a SU Binary.
- Ďalej si stiahnite BlueStacks Tweaker aplikácia Poskytne vám požadované súbory a pracovné prostredie.
- Budete si musieť stiahnuť aj rámcový balík, ktorý bude mať rozšírenie JAR. Stiahnite si ho z Odkaz na Disk Google.
- Stiahnite si ID zariadenia Android spis. Poskytne vám potrebné informácie, ako je číslo IMEI, ID zariadenia Android atď.
To je všetko. Teraz môžete pokračovať v krokoch k manuálnej zmene IMEI a Android ID v BlueStacks 4.
Kroky na zmenu IMEI a Android ID
- Extrahujte obsah aplikácie BlueStacks Tweaker na vhodné miesto v počítači.
- Potom prejdite do jeho priečinka Utils, teda do priečinka BSTweaker5 \ Utils, a presuňte tam súbor rámcového balíka.

- Teraz vo svojom počítači spustite aplikáciu BlueStacks 4 a BlueStacks Tweaker.
- Prejdite do sekcie Configs v aplikácii Tweaker a kliknite na Patch. Po dokončení procesu by sa mala v dolnej časti zobraziť správa Patch: True.
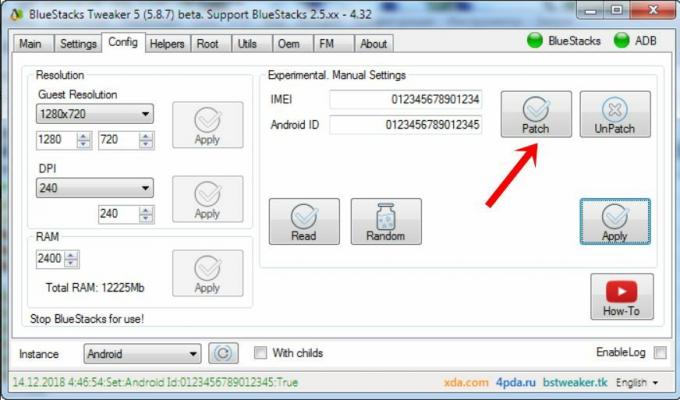
- Teraz zatvorte prehrávač BlueStacks 4 a choďte do aplikácie BlueStacks Tweaker. Prejdite do jeho hlavnej sekcie, kliknite na tlačidlo Force Kill BS a potom na položku Start BS.
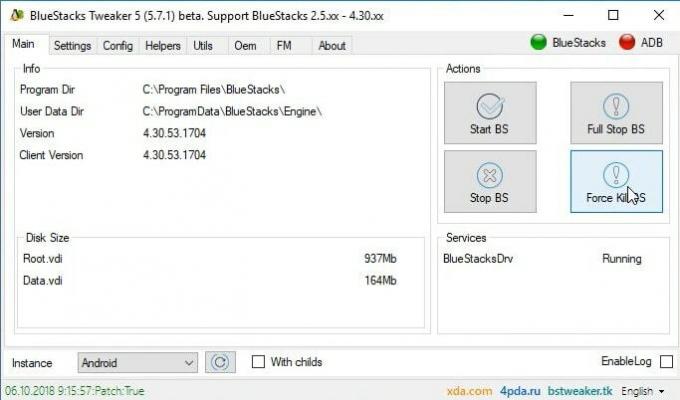
- Po spustení programu Bluestacks kliknite na ikonu pretečenia, ktorá sa nachádza vedľa sekcie Nainštalované aplikácie. V zobrazenej ponuke kliknite na Inštalovať APK. Prejdite na súbor ID zariadenia Android a vyberte ho.
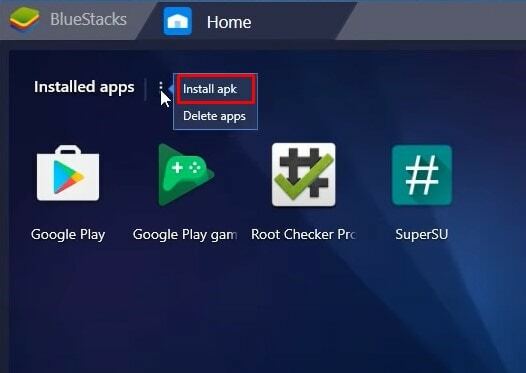
- Spustite súbor ID zariadenia Android a dostanete aktuálne číslo IMEI. Zároveň prejdite do sekcie Konfigurácia aplikácie Tweaker a kliknite na tlačidlo Čítať, Náhodne a Použiť v presne rovnakom poradí.
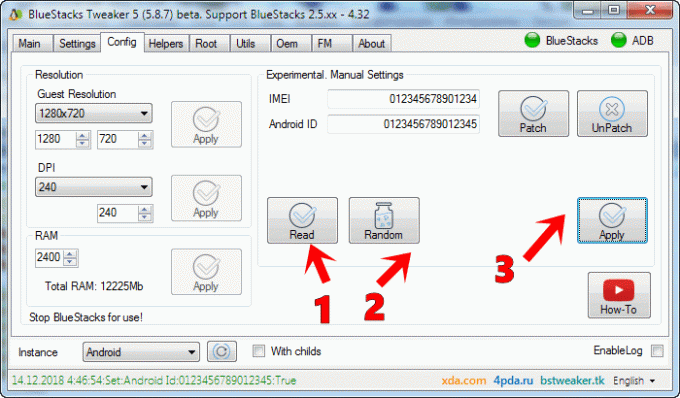
- Teraz zatvorte aplikáciu BlueStacks. Potom choďte do hlavnej časti aplikácie Tweaker a kliknite na Start BS.
- Potom spustite aplikáciu Device ID z emulátora BlueStacks. Zároveň prejdite do sekcie Konfigurácia aplikácie BlueStacks Tweaker a pod poľom IMEI odstráňte prednastavené číslo a zadajte požadovaný IMEI podľa vášho výberu.

- Po dokončení kliknite na tlačidlo Použiť a potom zavrite aplikáciu BlueStacks.
- Nakoniec choďte do hlavnej časti aplikácie Tweaker a kliknite na Start BS. Po spustení BlueStacks otvorte aplikáciu ID zariadenia a tentokrát sa vám zobrazí nové číslo IMEI, ktoré ste práve zadali v predchádzajúcom kroku.

Týmto uzatvárame príručku, ako manuálne zmeniť IMEI a Android ID v BlueStacks 4. Ak máte pochybnosti o vyššie uvedených krokoch, dajte nám vedieť v sekcii komentárov nižšie. Zaokrúhľovanie, tu sú niektoré Tipy a triky pre iPhone, Tipy a triky pre PCa Tipy a triky pre Android že by ste sa tiež mali pozrieť.



