Ako nainštalovať Microsoft Teams na Linux
Rôzne / / August 05, 2021
Nie každý používa operačný systém Windows na svojom osobnom počítači. Ak patríte k ľuďom, ktorí vo vašom počítači používajú iné operačné systémy PC ako Linux a chceli by ste vedieť, ako sa inštaluje Tímy spoločnosti Microsoft na počítači so systémom Linux a potom pokračujte v čítaní.
Koncom roka 2019 Microsoft oznámil prostredníctvom Blog technickej komunity to, “Microsoft Teams je k dispozícii pre používateľov systému Linux vo verejnej ukážke a umožňuje vysoko kvalitné zážitky zo spolupráce pre komunitu open-source v práci a vo vzdelávacích inštitúciách “. Spoločnosť Microsoft ďalej uviedla, že „Klient Microsoft Teams je prvou aplikáciou Microsoft 365, ktorá prichádza na desktopové systémy Linux, a bude podporovať všetky základné schopnosti Teams. “
Odvtedy sú používatelia systému Linux oboznámení so všetkými výhodami Microsoft Teams bez toho, aby sa museli vzdať svojich počítačov s operačným systémom Linux pre operačný systém Windows od spoločnosti Microsoft. V tomto článku vám ukážeme, kde získate verziu Microsoft Teams pre Linux, ako ju nainštalovať a ako úspešne spustiť inštaláciu.
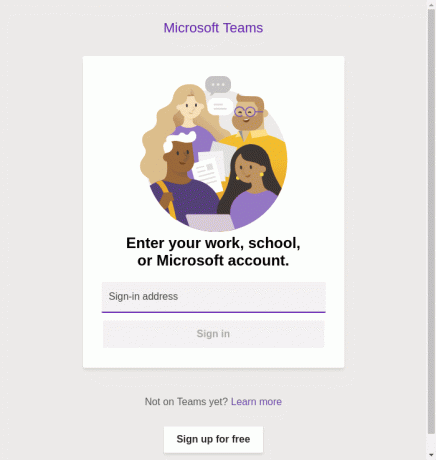
Inštalácia Microsoft Teams na Linux
To nainštalujte si Microsoft Teams na počítači s OS Linux budete potrebovať nasledovné:
- Bežiaca inštancia pracovnej plochy Linux;
- Používateľ s oprávneniami Sudo; a
- Inštalačný súbor zadarmo.
Ak chcete získať bezplatný inštalačný súbor pre Microsoft Teams, prejdite na webovú stránku spoločnosti Microsoft tu stiahnuť súbor Microsoft Teams pre natívne balíčky systému Linux v systéme Windows .deb a .rpm formáty. Keď máte všetky tieto potreby pripravené, vykonajte nasledujúce kroky na úspešnú inštaláciu aplikácie Microsoft Teams na počítač so systémom Linux.
Možnosť 1: Používanie Inštalátora softvéru
Menej komplikovaným spôsobom, ako nainštalovať Microsoft Teams na váš Linux, je použitie inštalátora softvéru GNOME. Ak máte vo svojom počítači stiahnutý softvérový inštalátor GNOME, vykonajte nasledujúce kroky, aby ste ho mohli použiť na inštaláciu aplikácie Microsoft Teams na svojom počítači so systémom Linux.
- Vyhľadajte stiahnutý balík aplikácií GNOME vo svojom počítači;
- Dvojitým kliknutím otvoríte balík;
- Keď to urobíte, balík potom otvorí softvérový program GNOME;
- Kliknite na tlačidlo „Inštalovať“.
Po dokončení inštalácie je všetko pripravené a môžete si nastaviť a spustiť svoje tímy spoločnosti Microsoft na vašom počítači s Linuxom.
Možnosť 2: Používanie terminálu
Ak ste zdatnejší v používaní terminálu a radšej by ste ho použili ako spôsob, ktorý ste vybrali na inštaláciu balíka aplikácií Microsoft Teams, mali by ste vyskúšať tento druhý spôsob. Je to moja preferovaná metóda, pretože radšej používam Terminál na všetky úlohy, na ktoré mám možnosť a môžem ich Terminál použiť.
- Otvorte okno terminálu;
- Cd do priečinka, do ktorého ste uložili stiahnutý súbor;

-
Ak chcete nainštalovať balík Microsoft Teams, zadajte príkaz
sudo dpkg -i tímy * .deb.
- Ak ste si stiahli viac ako jednu verziu inštalačného súboru Microsoft Teams pre Linux, nahraďte ich
tímy * .debvo vyššie uvedenom príkaze s úplným názvom súboru (samozrejme doplnený o príponu .deb). - Potom zadajte svoje heslo na autorizáciu inštalácie (pretože ste použili sudo).
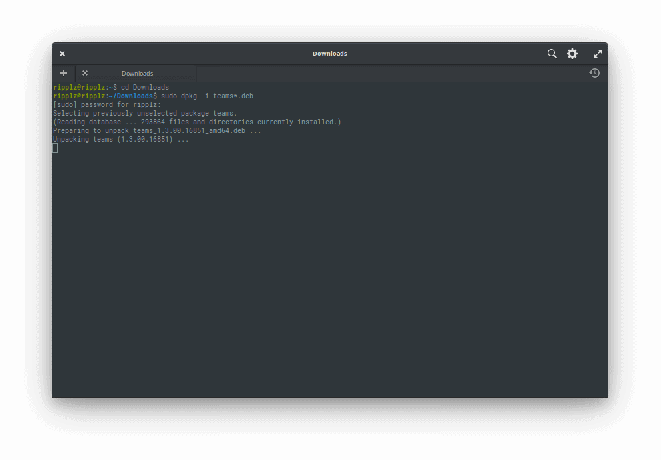
Inštalačný program potom spustí váš balík a po dokončení procesu budete môcť spustiť Microsoft Teams zo zásuvky aplikácie alebo cez terminál.


Dúfame, že vám tento sprievodca pomohol. Prosím, napíšte komentár do sekcie komentárov nižšie a dajte nám vedieť, ak ste mali počas inštalácie nejaké problémy, a čo je dôležitejšie, ako ste tieto problémy vyriešili.



