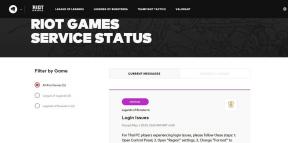Ako ľahko nahrávať relácie vzdialenej pracovnej plochy
Rôzne / / August 05, 2021
Relácie na vzdialenej ploche sú pre mnohých jednotlivcov skutočne dôležité, nech už je to v škole alebo v práci. Účel relácií vzdialenej pracovnej plochy je pre všetky iný. Na vykonávanie takýchto relácií je TeamViewer z tohto dôvodu dominantným klientom. Schopnosť zaznamenávať tieto relácie má však rovnakú dôležitosť ako skutočná účasť na nich.
Zaznamenávanie relácií vzdialenej pracovnej plochy vám pomôže prechádzať reláciami znova a znova, koľkokrát chcete. To je rovnako výhodné pre školy aj pre tých, ktorí majú dôležité pracovné úlohy. Dnes si teda prejdeme všetko, čo musíte urobiť, aby ste tieto relácie zaznamenali, pomocou nášho sprievodcu, ako ľahko nahrávať relácie vzdialenej pracovnej plochy.
Ako manuálne nahrávať reláciu vzdialenej pracovnej plochy pomocou aplikácie TeamViewer
- Ak chcete manuálne zaznamenať reláciu vzdialenej pracovnej plochy pomocou aplikácie TeamViewer, musíte najskôr otvoriť aplikáciu a vytvoriť požadované pripojenie.
- Po dokončení procesu pripojenia kliknite na ikonu Súbor a doplnky na paneli nástrojov
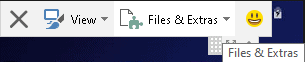
- Rozbalí sa ponuka nových možností. Odtiaľ kliknite na ikonu Spustiť nahrávanie relácie možnosť. Týmto sa začne nahrávať vaša aktuálna relácia
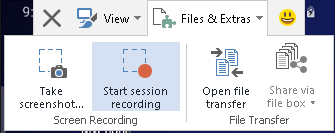
- Počas relácie sa môžete pozastaviť a pozrieť si uplynulý čas. Hneď vedľa toho máte tiež možnosť zastaviť nahrávanie. Po dokončení relácie jednoducho kliknite na ikonu Zastavte a uložte možnosť

- Keď sa rozhodnete zastaviť nahrávanie, budete mať možnosť zvoliť cieľ, kam chcete súbor uložiť, a všetko je nastavené, keď si vyberiete cieľ.

Ako automaticky zaznamenávať relácie vzdialenej pracovnej plochy pomocou aplikácie TeamViewer
- Otvorte vo svojom systéme aplikáciu TeamViewer
- Ďalej prejdite na Doplnkové služby> Možnosti
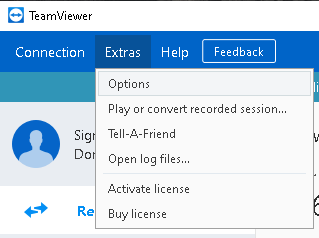
- Týmto sa otvorí okno Možnosti aplikácie TeamViewer. Odtiaľ choďte do Diaľkové ovládanie časť z ľavého panela
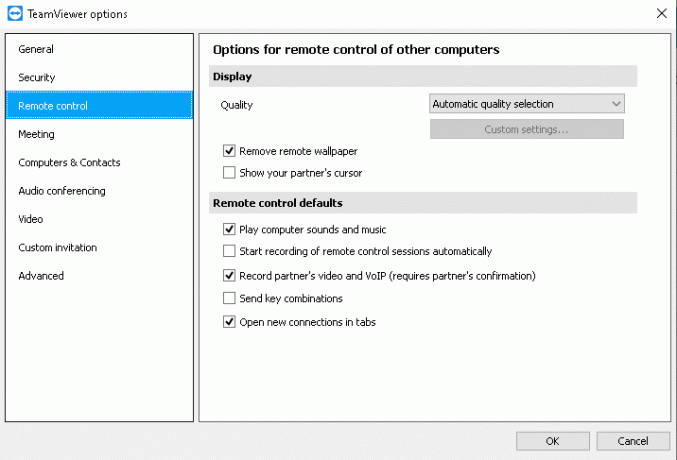
- V časti Diaľkové ovládanie začiarknite / začiarknite / označte ikonu Automaticky spustite nahrávanie relácií diaľkového ovládania možnosť pod Predvolené nastavenia diaľkového ovládania nadpis

- Potom vyberte ikonu Ok na uloženie zmien.
Po uložení zmien sa každá relácia, ktorú odteraz začnete, automaticky uloží. Po ukončení každej relácie sa zobrazí vyskakovacie okno, z ktorého môžete zvoliť cieľ, kam chcete zaznamenaný súbor uložiť. Na rozdiel od manuálneho nahrávania relácií na vzdialenej pracovnej ploche, zapnutie automatickej funkcie zaznamená každú reláciu automaticky.
Kroky na zaznamenanie relácie vzdialenej pracovnej plochy pomocou aplikácie TeamViewer sú celkom jednoduché a pohodlné. Pokiaľ vieme, TeamViewer je najlepšou voľbou pre relácie vzdialenej pracovnej plochy aj pre ich nahrávanie. Dúfame, že ste si prečítali vyššie uvedený článok, ktorý vám poskytne niekoľko informácií. Ak máte akékoľvek ďalšie otázky týkajúce sa toho istého, dajte nám vedieť nižšie.
Skontrolujte tiež naše Tipy a triky pre iPhone, Tipy a triky pre PCa Tipy a triky pre Android ak máte nejaké otázky alebo potrebujete pomoc. Ďakujem!
Som Aman a píšem viac ako 3 roky pod rôznorodou tematikou. Je mi cťou, že mám možnosť byť súčasťou stránky getdroidtips.com, a som vďačný za to, že môžem prispieť k tak úžasnej komunite. Narodil som sa v Indii a cestujem a pracujem na diaľku.