Discord Voice Chat nefunguje: Ako opraviť
Rôzne / / August 05, 2021
Diskord je teraz jednou z najobľúbenejších online služieb okamžitých správ a VoIP služieb. Discord si môžete nainštalovať na svoj smartphone alebo PC, podporuje väčšinu platforiem. V súčasnosti sú platformy medzi hráčmi a tvorcami obsahu veľmi známe.
Mnoho ľudí uviedlo, že ich Windows Diskord Voice Chat nefunguje. Problém môže byť spôsobený zastaranými zvukovými ovládačmi, oprávneniami správcu a nesprávnym nastavením.

Obsah
-
1 Discord Voice Chat nefunguje: Ako opraviť
- 1.1 Metóda 1: Spustenie programu Discord ako správcu
- 1.2 Metóda 2: Obnovenie nastavení hlasu
- 1.3 Metóda 3: Aktualizácia zvukového ovládača
- 1.4 Metóda 4: Zakázanie možnosti QoS a manuálny výber náhlavnej súpravy a mikrofónu
- 2 Záver
Discord Voice Chat nefunguje: Ako opraviť
Problém môže spôsobovať viac faktorov. Discord vás nedefinuje. Ak však chcete vyriešiť problém s hlasovým chatom alebo mikrofónom, môžete vyskúšať niekoľko spôsobov, ako vyriešiť problém s funkciou Discord Voice chat, ktorý nefunguje.
Metóda 1: Spustenie programu Discord ako správcu
Je možné, že program Discord nemá dostatok privilégií na správne fungovanie hlasového rozhovoru. Preto musíte zabezpečiť, aby program Discord fungoval ako správca, aby sa predišlo problémom.
Krok 1) Ak je program Discord už spustený vo vašom systéme Windows, prejdite na systémovú lištu, kliknite pravým tlačidlom myši na ikonu Svár ikonu a vyberte SkončiťSvár z ponuky.
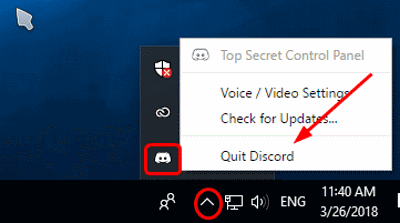
Krok 2) Teraz, ak máte na pracovnej ploche ikonu Discord, kliknite na ňu pravým tlačidlom myši a vyberte Spustiť ako správca z ponuky. Môžete však tiež prejsť na vyhľadávací panel systému Windows, zadať a vyhľadať diskord, kliknúť pravým tlačidlom myši na aplikáciu Discord a spustiť ju ako správca.

Krok 3) Na obrazovke sa zobrazí výzva Kontrola používateľských kont. Klikni na Áno tlačidlo na spustenie programu Discord, teraz skontrolujte, či hlasový chat funguje alebo nie.
Metóda 2: Obnovenie nastavení hlasu
Ak nastane problém s nastaveniami, môžete resetovať nastavenia aplikácie Discord Voice. Ak pre vás pôvodné nastavenia hlasu Discord fungovali, táto metóda pravdepodobne problém vyrieši.
Krok 1) Spustite aplikáciu Discord, kliknite na ikonu Ikona nastavení na domovskej stránke Discord, ktorá vyzerá ako ozubené koleso.
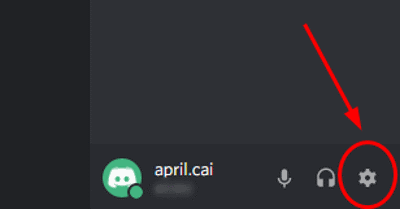
Krok 2) Teraz v okne nastavení Discord choďte na Hlas a video tab. Potom na pravej table nastavení Hlasu a videa kliknite na ikonu Obnovte nastavenia hlasu možnosť červenou farbou.
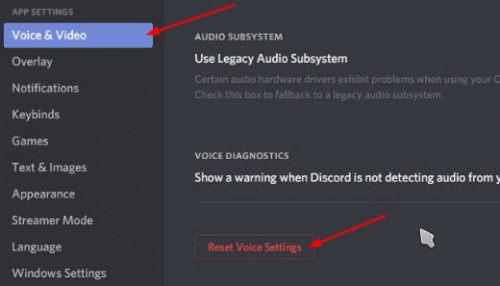
Krok 3) Na obrazovke sa zobrazí výzva na potvrdenie nesúladu. Kliknite na ikonu Dobre tlačidlo na potvrdenie vynulovania všetkých nastavení hlasu a videa. Potom môžete program Discord a znova ho spustiť. Potom skontrolujte, či s hlasovým chatom stále existujú problémy.

Metóda 3: Aktualizácia zvukového ovládača
Je možné, že používate zastaraný ovládač, ktorý už nie je kompatibilný. Preto musíte aktualizovať zvukový ovládač pomocou Správcu zariadení Windows, aby ste odstránili problém s funkciou Discord Voice chat. Ak chcete otvoriť
Metóda 4: Zakázanie možnosti QoS a manuálny výber náhlavnej súpravy a mikrofónu
Ako už bolo spomenuté, nastavenie môže interferovať s funkciami systému. Preto sa vám zobrazuje chyba. Ak ste povolili funkciu vysokej priority služieb s vysokou kvalitou paketov, musíte ju vypnúť. Je to jedno také nastavenie, ktoré môže interferovať s dôležitými funkciami systému.
Ak ju chcete vypnúť, otvorte Discord, prejdite na Užívateľské nastavenia, na nasledujúcej stránke kliknite na ikonu Hlas a video karta vľavo.
Potom zrušte začiarknutie políčka Povoliť vyššiu prioritu paketov pre kvalitu služieb možnosť. Teraz môžete skontrolovať, či bol problém s hlasovým chatom vyriešený alebo nie, ak sa nedozviete viac nižšie.
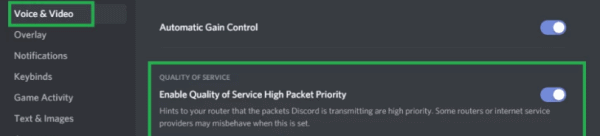
Je veľmi pravdepodobné, že program Discord predvolene vyberie nesprávne zvukové vstupné zariadenie, ktoré používate. Preto to spôsobuje problém s hlasovým chatom.
Ak to chcete opraviť, musíte manuálne zvoliť správne zvukové vstupné zariadenie, ktoré používate. Preto spustite program Discord, prejdite na položku Discord Settings a potom kliknite na kartu Voice & Video.
Na nasledujúcej stránke pod Vstupné zariadenie, použite rozbaľovaciu ponuku a vyberte vstupné zariadenie, ktoré používate.
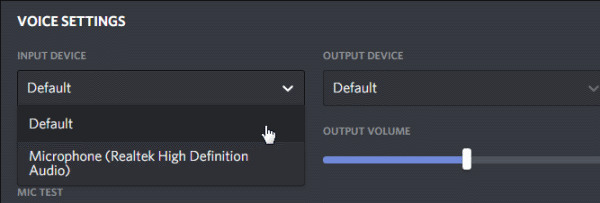
Po tom tiež skontrolujte, či Vstup Posuvník hlasitosti je na maxime, pretože ak je pre vaše zvukové zariadenie príliš nízky, môže to spôsobiť problémy.

Záver
Ak máte problémy s hlasom Discord a nefungujú, vyššie uvedené metódy tento problém určite odstránia. Ak stále čelíte rovnakému problému, môžu to byť buď problémy s hardvérom, alebo jednoduchý zastaraný softvér.
Odporúčame vám inovovať hardvér mikrofónu a preinštalovať program Discord, aby ste si mohli vychutnať bezproblémový zážitok. Okrem toho by ste mali skontrolovať, či je váš zvukový ovládač aktualizovaný na najnovšiu verziu alebo nie, či nie. Najlepšie urobíte, keď vypnete možnosť Vysoká priorita Kvalita služby.
Voľba editora:
- Ako prenášať súbory v aplikácii TeamViewer
- Ako zobraziť cestu k súboru a otvoriť v systéme Mac Spotlight Search
- Čo sú súbory PY? Ako otvoriť súbory PY na počítači so systémom Windows 10?
- Ako vyčistiť súbory cache diskordov na počítači a mobile
- Ako nainštalovať ownCloud 10 na Raspberry PI 3 s nainštalovaným Raspbian Stretch
Rahul je študentka počítačovej vedy s obrovským záujmom o oblasť technológií a kryptomien. Väčšinu času trávi písaním alebo počúvaním hudby alebo cestovaním po nevidených miestach. Verí, že čokoláda je riešením všetkých jeho problémov. Život sa stáva a káva pomáha.


![Ako nainštalovať Stock ROM na Bifer BF T13 [Firmware Flash File / Unbrick]](/f/816b1908e22e0bfc2bb5ac881fa2c789.jpg?width=288&height=384)
