Najlepšie spôsoby, ako zabrániť spusteniu Dropboxu pri štarte v systéme Windows / Mac
Rôzne / / August 05, 2021
Dropbox je podobne ako iCloud a OneDrive ďalšou šikovnou cloudovou službou pre Mac a Windows. Rovnako ako každá iná dobrá cloudová služba, aj Dropbox vám umožňuje synchronizovať súbor s počítačom. Môžete tiež zálohovať a mnoho ďalších funkcií, ktoré môžete využiť pri používaní Dropboxu. Ale ako predvolený, Dropbox sa otvorí pri štarte na Windows / Mac PC, aby ste dosiahli ten najlepší zážitok.
V prípade, že chcete zabrániť spusteniu Dropboxu pri štarte, existujú možnosti ako toto nastavenie zakázať. Pretože to môže byť užitočné, nie každý z nás pri spustení dáva prednosť synchronizácii v cloude s počítačom. Budeme spomínať, ako všeobecne zakázať Dropbox pri štarte a tiež alternatívny spôsob pre Windows a Mac.
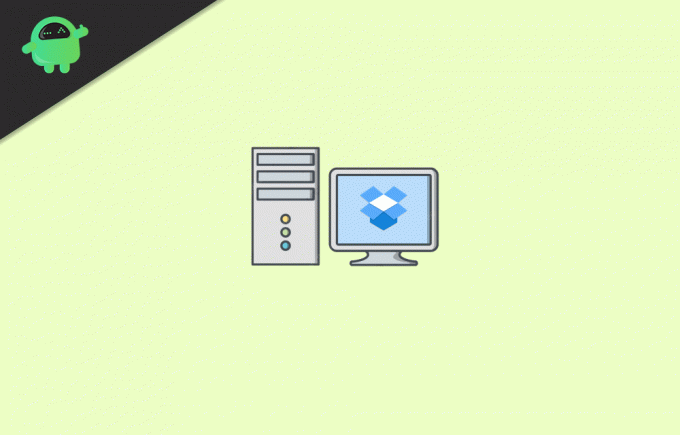
Obsah
-
1 Najlepšie spôsoby, ako zabrániť spusteniu Dropboxu pri štarte v systéme Windows / Mac
- 1.1 Metóda 1: Zakázanie automatického spustenia
- 1.2 Metóda 2: Používanie Správcu úloh na zakázanie služby Dropbox pri štarte systému Windows
- 1.3 Metóda 3: Zakázanie služby Dropbox pri spustení systému Mac z ponuky Predvoľby systému
- 2 Záver
Najlepšie spôsoby, ako zabrániť spusteniu Dropboxu pri štarte v systéme Windows / Mac
Dropbox sa predvolene spúšťa pri štarte v systéme Windows alebo Mac, môžete však zmeniť predvolené nastavenia a deaktivovať Dropbox pri štarte. Táto konkrétna metóda je pre Windows aj Mac. Stačí teda postupovať podľa pokynov a deaktivovať Dropbox pri štarte pre Windows aj Mac.
Metóda 1: Zakázanie automatického spustenia
Najskôr otvorte okná Dropboxu kliknutím na ikonu Ikona schránky. V prípade systému Windows bude ikona umiestnená v pravom dolnom rohu oznamovacej oblasti systému Windows a v prípade systému Mac v pravom hornom rohu panela s ponukami.
Po otvorení okna Dropbox kliknite na ikonu Ikona účtu / avatar. Nachádza sa v pravom hornom rohu okna Dropbox, ikona kruhu. Malo by sa otvoriť podmenu. Tam kliknite na ikonu Predvoľby možnosť.

Raz Predvoľby Dropboxu Windows sa otvoria, prejdite na všeobecná záložka a odškrtnúť the Spustite Dropbox pri štarte systému pod štítkom Systém.
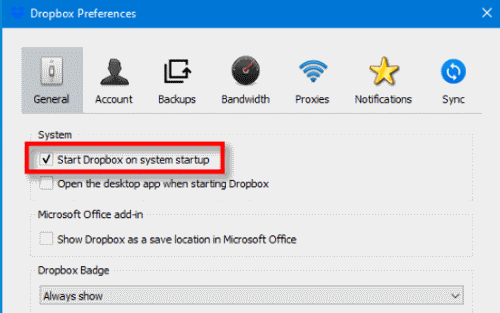
Nakoniec to potvrdíte kliknutím na ikonu Ok tlačidlo dole v systéme Windows. V prípade systému Mac stačí zavrieť okno Predvoľby. Teraz môžete reštartovať počítač a skontrolovať, či funguje. Ak sa tak nestane, skontrolujte alternatívne metódy uvedené nižšie.
Metóda 2: Používanie Správcu úloh na zakázanie služby Dropbox pri štarte systému Windows
Správca úloh je veľmi užitočná aplikácia pre Windows. Môžete zabíjať úlohy, kontrolovať spustené služby a aplikácie a oveľa viac. Tu budeme diskutovať o tom, ako pomocou správcu úloh v systéme Windows zakázať nechcenú spúšťaciu aplikáciu Dropbox.
Najskôr budete musieť otvoriť Správcu úloh, preto prejdite do vyhľadávacieho panela systému Windows a zadajte Správcu úloh. Vyberte prvú aplikáciu z výsledku, ktorý má ikonu obdĺžnika.
Teraz choďte na Začiatok kartu v Správcovi úloh. Teraz uvidíte zoznam spustených aplikácií, kliknite na ikonu Dropbox, a kliknite na ikonu Zakázať tlačidlo dole na zastavenie Dropboxu pri štarte.

Môžete tiež kliknúť pravým tlačidlom myši na aplikáciu Dropbox a v podponuke zvoliť možnosť Zakázať. Potom môžete iba zavrieť správcu úloh a skontrolovať, či funguje alebo nie. Ak chcete spustiť Dropbox, budete to musieť urobiť manuálne z ponuky Štart.
Metóda 3: Zakázanie služby Dropbox pri spustení systému Mac z ponuky Predvoľby systému
Mac umožňuje používateľom kontrolu nad spúšťacou aplikáciou v nastaveniach System Preferences. Preto je veľmi jednoduché zakázať ľubovoľnú aplikáciu pri spustení v systéme Mac. Najskôr budete musieť otvoriť Predvoľby systému kliknutím na ikonu Ikona Apple v ľavom hornom rohu a potom vyberte ikonu Predvoľby systému možnosť.
Otvorí sa okno Systémové predvoľby, tam vyberte ikonu Používatelia a skupiny možnosti. Potom v okne Používatelia a skupina prejdite na ikonu Prihlasovacie položky Na tejto karte nájdete zoznam aplikácií.

Vyberte ikonu Dropbox v zozname a dole kliknite na ikonu Mínus tlačidlo deaktivovať. Teraz stačí zavrieť Predvoľby systému, potom sa odhlásiť a prihlásiť a skontrolovať, či sa Dropbox spustí alebo nie.
Dropbox sa teraz nespustí pri spustení. Ak ste ho deaktivovali v predvoľbách systému, Mac nedovolí, aby sa spustil pri štarte.
Záver
Ak chcete zakázať spustenie Dropbox frodm pri reštarte systému, existuje všeobecný spôsob. Najskôr otvorte okno Dropbox kliknutím na ikonu Dropbox. Potom v systéme Dropbox Windows prejdite na svoj účet a z podponuky vyberte položku Predvoľby. Prejdite na kartu všeobecné a zrušte začiarknutie možnosti Spustiť Dropbox pri spustení systému, kliknite na tlačidlo ok a máte hotovo.
Alternatívnou metódou, ako môžu používatelia systému Windows zakázať Dropbox pri štarte systému, je použitie Správcu úloh. Jednoducho otvorte správcu úloh, prejdite na kartu spustenia a v zozname aplikácií vyberte Dropbox. Nakoniec stlačte tlačidlo Zakázať nižšie. Toto zabráni spusteniu Dropboxu pri štarte systému.
Ďalšou metódou pre zariadenia Mac, ktorú môžete vyskúšať, je prejsť do nastavení systémových predvolieb. Potom prejdite na skupinu Používatelia a skupina. Potom prejdite na kartu Prihlasovacie položky. Teraz vyberte Dropbox zo zoznamu spúšťacích aplikácií a kliknite na tlačidlo Mínus nižšie.
Voľba editora:
- Ako zobraziť cestu k súboru a otvoriť v systéme Mac Spotlight Search
- Čo sú súbory PY? Ako otvoriť súbory PY na počítači so systémom Windows 10?
- Ako vyčistiť súbory cache diskordov na počítači a mobile
- Ako nainštalovať ownCloud 10 na Raspberry PI 3 s nainštalovaným Raspbian Stretch
- Ako povoliť zvuk systému v systéme Windows 10?
Rahul je študentka počítačovej vedy s obrovským záujmom o oblasť technológií a kryptomien. Väčšinu času trávi písaním alebo počúvaním hudby alebo cestovaním po nevidených miestach. Verí, že čokoláda je riešením všetkých jeho problémov. Život sa stáva a káva pomáha.



