Ako čítať disk vo formáte Mac na počítači so systémom Windows
Rôzne / / August 05, 2021
Windows a macOS sú z hľadiska fungovania dva odlišné operačné systémy. Aj keď si niektoré funkcie môžu byť navzájom dosť podobné, je tu zásadný rozdiel. Windows môžete nainštalovať na ľubovoľné hardvérové disky, zatiaľ čo macOS môžete inštalovať iba na disk vyrobený spoločnosťou Apple. Takže je dosť ťažké prečítať Disk vo formáte Mac na počítači so systémom Windows.
Ak máte so sebou disk vo formáte Mac a chcete si ho prečítať v systéme Windows, potom sa to nestane tak ľahko, pretože Windows nepodporujú disk MacOS. Aj napriek tomu, keby ste pripojili disk vo formáte Mac k počítaču so systémom Windows, zistili by ste, že systém Windows detekuje disk, ale nemôžete ho prečítať, systém Windows požiada o naformátovanie disku.
Je to tak preto, lebo Windows a macOS používajú rôzne systémy súborov. V tomto článku sa však naučíme, ako čítať disky vo formáte Mac v systéme Windows pomocou aplikácií tretích strán.

Obsah
-
1 Ako čítať disk vo formáte Mac na počítači so systémom Windows
- 1.1 Krok 1: Získajte HFS Explorer
- 1.2 Krok 2: Pomocou programu HFS-Explorer načítajte disk vo formáte Mac
- 2 Záver
Ako čítať disk vo formáte Mac na počítači so systémom Windows
Existuje veľa softvéru, ktorý môžete použiť na extrahovanie obsahu z disku Mac. V tomto článku však budeme používať freewarovú aplikáciu, ku ktorej má prístup každý.
Krok 1: Získajte HFS Explorer
Na načítanie obsahu jednotky MAc v systéme Windows použijeme program HFS Explorer. Je to úplne bezplatná aplikácia, ktorú si môžete stiahnuť z odkaz tu.
Keď ste vo svojom prehliadači navštívili webovú stránku HFS-explorer, kliknite na ikonu Stiahnite si inštalátor od systémov Microsoft Windows možnosť.
Stiahnite si inštalačný program, otvorte ho a nainštalujte do svojho počítača so systémom Windows. Umožňuje systému Windows používať súborový systém Mac na prístup k obsahu disku Mac.

Veľmi elegantná aplikácia, tiež veľmi ľahká, určite sa odporúča, ak si chcete prečítať obsah jednotky Mac v systéme Windows.
Ak sa chcete dozvedieť viac o prehľadávači HFS a o tom, ako to funguje, skontrolujte to na ich webových stránkach. Je to tam veľmi dobre spomínané.
Krok 2: Pomocou programu HFS-Explorer načítajte disk vo formáte Mac
Po nainštalovaní prieskumníka HFS do systému Windows pripojte k systému Windows jednotku vo formáte Mac a kliknite na ikonu Ponuka Štart, a vyberte Prieskumník HFS.
Mala by byť k dispozícii v ponuke Štart ako nedávno nainštalovaná aplikácia, ak sa tam však táto možnosť nezobrazuje. Typ Prieskumník HFS na paneli Windows Search a kliknutím otvorte aplikáciu z výsledku.
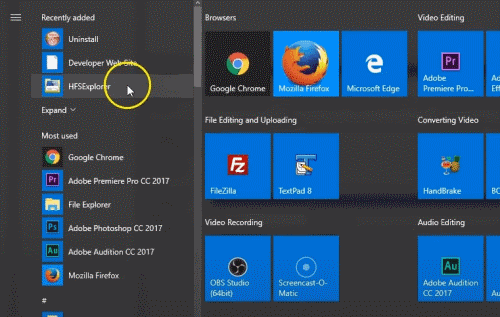
Teraz v okne aplikácie HFS Explorer kliknite na ikonu Súbor na paneli ponuky a vyberte ikonu Načítajte súborový systém zo zariadenia možnosť z podponuky.

Zobrazí sa výzva, tu budete musieť zvoliť diskovú oblasť. Softvér však môže automaticky zistiť váš súborový systém Mac OS, ale môžete tiež vybrať manuálne a určiť názov zariadenia.
Ak chcete vedieť, ktorý disk je vaša jednotka Mac, prejdite do vyhľadávacieho panela systému Windows a zadajte príkaz počítačový manažment a otvorte program na správu počítača.
Tu by ste videli celý zoznam Disku pripojeného k vašim oknám. Vyhľadajte jednotku vo formáte Mac zo zoznamu a zapamätajte si jej názov.

Keď poznáte názov disku, prejdite do rozbaľovacieho okna HFS-explorer, v rozbaľovacej ponuke vyberte oblasť disku manuálne a kliknite na ikonu Naložiť tlačidlo. Môžete použiť funkciu Autodetect alebo určiť názov zariadenia. Najlepšie však funguje manuálny výber oddielu pevného disku.

Po kliknutí na tlačidlo Načítať sa obsah vášho disku Mac nahrá do prieskumníka HFS. Pomocou prieskumníka HFS môžete čítať, vyhľadávať informácie o rôznych súboroch a extrahovať údaje do systému Windows.

Ak chcete položku extrahovať, jednoducho vyberte súbor alebo priečinok z jednotky Mac a kliknite na ikonu Extrahovať tlačidlo. Potom vyberte adresár, kam chcete údaje skopírovať, kliknite na ikonu Extrahujte tu a vyberte príslušnú možnosť z výzvy.
Záver
Ak chcete čítať a extrahovať údaje z disku vo formáte Mac vo vašom systéme Windows, najskôr si stiahnite a nainštalujte HFS-Explorer vo vašom systéme Windows. Potom pripojte jednotku MAc k počítaču so systémom Windows, otvorte program HFS-Explorer, kliknite na položky Súbor> Načítať systém súborov zo zariadenia. Ak si nie ste istí oddielom, teraz z rozbaľovacej ponuky vyberte manuálne oddiel pevného disku.
Potom otvorte položku Správa počítača a skontrolujte tam názov disku vo formáte Mac a potom vyberte oddiel v programe HSF-Explorer. Kliknite na tlačidlo Načítať a všetok obsah bude k dispozícii v prehľadávači HFS. Môžete odtiaľ načítať a extrahovať údaje do systému Windows.
Voľba editora:
- Ako opraviť, ak sa súbor MKV v systéme Windows 10 neprehráva
- Ako nastaviť viac monitorov v systéme Windows 10 s rôznym rozlíšením
- Najlepšie klávesové skratky pre Outlook pre Windows a Mac
- Ako vytvoriť skupinový e-mail v službe Gmail: Podrobný sprievodca
- Ako dočasne zakázať kláves Windows v systéme Windows 10
Rahul je študentka počítačovej vedy s obrovským záujmom o oblasť technológií a kryptomien. Väčšinu času trávi písaním alebo počúvaním hudby alebo cestovaním po nevidených miestach. Verí, že čokoláda je riešením všetkých jeho problémov. Život sa stáva a káva pomáha.

![Zoznam najlepších vlastných ROM pre Huawei Y5 II LTE [aktualizované]](/f/78031150cdf94b2e230eb80a1507e24c.jpg?width=288&height=384)

