Odstráňte obrázok na pozadí z obrázka v programe Microsoft PowerPoint
Rôzne / / August 05, 2021
Microsoft Powerpoint prichádza so širokou škálou možností prispôsobenia a vzťahuje sa na text aj obrázky pridané k prezentáciám. Väčšina ľudí vie o zmenách vykonaných v texte v aplikácii Powerpoint; nevedia, aký druh úpravy obrázkov je možné dosiahnuť v samotnom programe Microsoft PowerPoint.
Pokiaľ ide o úpravu obrázkov, väčšina ľudí sa drží profesionálnych nástrojov od spoločnosti Adobe a sú skutočne najlepšie. Existuje však niekoľko vecí, ktoré môžete urobiť so samotným programom Microsoft PowerPoint, a nemusíte na to používať nástroj na úpravu obrázkov. Jednou z úloh, na ktorú ľudia často používajú profesionálne nástroje na úpravu obrázkov, je odstránenie pozadia.
Ak chcete odstrániť pozadie obrázka a neskôr ho pridať do prezentácie, nemusíte vôbec používať nástroj na úpravu obrázkov. Môžete to urobiť priamo v Microsoft Powerpoint. TAK, ako presne odstránite pozadie obrázka v programe Microsoft Powerpoint? Dozvieme sa to v tomto článku.
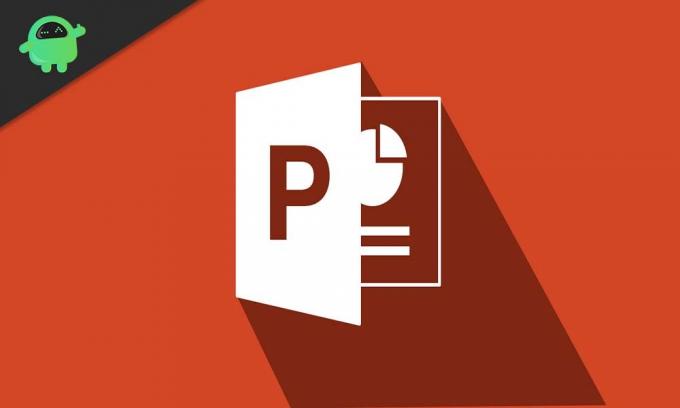
Ako odstrániť pozadie z obrázka v programe Microsoft PowerPoint?
Áno, na odstránenie pozadia z obrázka v PowerPointe nepotrebujete žiadne ďalšie nástroje. Možnosti odstránenia pozadia z obrázkov sú natívne zabudované do aplikácie Powerpoint.
- Najskôr otvorte prezentáciu, kam chcete pridať obrázok.
- Potom choďte na vloženie a vyberte Obrázok, aby ste vložili požadovaný obrázok do prezentácie.
- Po vložení obrázka sa v hornej časti zobrazí karta formátu. Kliknite na ňu.

- Teraz sa v skupine „Upraviť“ zobrazí možnosť „Odstrániť pozadie“. Kliknite na ňu.
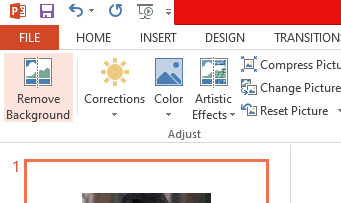
- Teraz uvidíte, že sa časť obrázka na pozadí zmení na purpurovú, zatiaľ čo popredná časť obrázka zostane nedotknutá. Tento automatický výber popredia a pozadia na odstránenie pozadia nie je bohužiaľ vždy presný.
- Ak vidíte, že časť pozadia, ktorú chcete z obrázka odstrániť, sa stále zobrazuje ako popredie, potom ručne vyberiete časť, pre ktorú chcete pridať na pozadie odstránenie.
- Po kliknutí na „Odstrániť pozadie“ uvidíte, že sa zobrazia tri nové možnosti. „Označiť oblasti na ponechanie“, „Označiť oblasti na odstránenie“ a „Odstrániť značku“. Tu kliknite na „Označiť oblasti na odstránenie“.
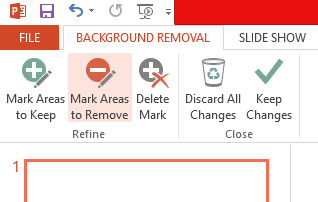
- Všimnete si, že ukazovateľ myši sa teraz zmenil na ukazovateľ pera. Pomocou tohto ukazovateľa pera vyberte oblasť, ktorú chcete z obrázka odstrániť. Oblasť vyberiete kliknutím a presunutím ukazovateľa pera cez oblasť, ktorú chcete odstrániť.
- Prípadne môžete tiež kliknúť na „Označiť oblasti na zachovanie“ a kliknutím a ťahaním myši zvoliť popredie, ktoré chcete zachovať. Nevybratá časť obrázka bude potom odstránená.
- Po dokončení výberu oblasti, ktorú chcete odstrániť (alebo ponechať), kliknite do medzery mimo obrázok a zmena sa okamžite prejaví na obrázku.
Takto môžete odstrániť pozadie z obrázka v programe Microsoft PowerPoint. Ak máte akékoľvek otázky alebo otázky týkajúce sa tejto príručky, nižšie komentujte a my sa vám ozveme. Skontrolujte tiež naše ďalšie články o Tipy a triky pre iPhone,Tipy a triky pre Android, Tipy a triky pre PCa ďalšie informácie.
Techno blázon, ktorý miluje nové vychytávky a stále chce vedieť o najnovších hrách a o všetkom, čo sa deje v technologickom svete a okolo neho. Má obrovský záujem o Android a streamovacie zariadenia.



