Obnova počítača alebo notebooku so systémom Windows pomocou zariadenia so systémom Android
Rôzne / / August 05, 2021
Ttu môžu nastať chvíle, keď váš systém spadol a vy tak neurobíte nechcete, aby bol bod obnovenia systému hotový vopred, alebo nemáte na jednotke USB flash súbor ISO alebo inštalačné médium uvedeného systému Windows. Môžu sa stať tieto scenáre, a ak ste sa s niečím takým stretli, držte sa toho. Ak máte pri sebe zariadenie s Androidom, malo by sa doplniť. Tu je príklad, ako efektívne obnoviť systém Windows pomocou USB On-The-Go prostredníctvom zariadenia s Androidom.
Obsah
- 1 Zlyhali vaše Windows, čo robiť?
- 2 Vytvorenie bootovateľného média ISO
- 3 Zavádzacie prostredie Linux v zariadení Android
- 4 Inštalácia systému Windows 10 zo zariadenia Android do počítača
Zlyhali vaše Windows, čo robiť?
Systém Windows by mohol zlyhať z rôznych dôvodov, napríklad z dôvodu útoku malvéru alebo hardvéru, a možno si myslíte, že na vytvorenie bootovacieho disku potrebujete počítač. Pomôcť vám v tom môže zariadenie Android so systémom Android 3.1 alebo novším s podporou USB On-The-Go. Či už ide o port USB C alebo port micro USB, na trhu je k dispozícii vhodný kábel OTG pre port USB. Vďaka podpore USB OTG je možné k zariadeniu s Androidom pripojiť zariadenia ako myš, klávesnica, USB flash disky atď. Takže pomocou USB disku pripojeného k zariadeniu s Androidom sa dá použiť na stiahnutie ISO súboru obnovovacieho disku. Pripojte disk k zariadeniu Android a pomocou konkrétnej aplikácie napaľujte ISO na disk.

Aj keď zlyhajúca bootovacia jednotka môže predstavovať problém, pred vykonaním tejto metódy opravy je potrebné vykonať dôkladnú diagnostiku problému. Ak chcete začať, pred spustením problému skontrolujte, čo váš počítač urobil. Malo by sa skontrolovať, čo ste doteraz všetko urobili, aby ste to napravili, a ako dlho ste mali problém. V závislosti od stupňa problému sa oprava môže zmeniť. Niekedy to možno vyriešiť jednoduchým obnovením jednotky na obnovenie. Na úplnom konci to môže dokonca vyžadovať novú inštaláciu systému Windows alebo iného operačného systému. Vždy je lepšie začať s jednoduchším riešením, ako tápať po väčších rybách v oceáne bez toho, aby ste to museli robiť.
Začnite, ak máte nablízku kábel OTG a vaše zariadenie s Androidom má dostatok miesta na uloženie súboru ISO obrazu disku. Pripojte sa k širokopásmovej bezdrôtovej sieti a stiahnite si do svojho prístroja súbor ISO obrazu disku. Ak máte málo miesta, vyskúšajte malý systém Linux, ktorý naštartuje váš systém. Po stiahnutí ISO by bola potrebná konkrétna aplikácia, ktorá by ju napálila na flash disk. V systéme Windows je k dispozícii množstvo aplikácií, ako sú Rufus alebo Nero, ktoré nie sú k dispozícii pre Android. Aj keď tieto aplikácie nie sú k dispozícii pre Android, existujú ich alternatívy kompatibilné s Androidom. Jedným z najpopulárnejších nástrojov na napaľovanie diskov dostupných pre Android je ISO 2 USB. Táto aplikácia vykonáva rovnakú prácu ako akýkoľvek nástroj na správu systému Windows ISO, ako je Rufus alebo Nero, ako je uvedené vyššie. Fungujú tak, že využijú miesto vo vnútornom úložisku telefónu na bootovateľný disk. Túto normu ISO je odteraz možné použiť na vytvorenie jednotky na obnovenie alebo na inštaláciu nového operačného systému.
Vytvorenie bootovateľného média ISO

Ak chcete, aby sa z vašej jednotky USB stalo bootovacie zariadenie, možno budete musieť použiť vhodný kábel OTG vhodný pre vaše zariadenie a pripojiť jednotku USB flash. Po pripojení jednotky USB vás Android môže vyzvať, aby ste vybrali konfiguráciu USB. Vyberte možnosť, ktorá vám umožní prístup k súborom, ktoré sa môžu líšiť v rôznych zariadeniach, v závislosti od vášho používateľského rozhrania.
Keď budete mať akékoľvek povolenie na prístup na čítanie a zápis, ak existuje, pokračujte do aplikácie ISO 2 USB a udelte jej potrebné povolenia. Vyberte svoju jednotku USB v možnosti „Vyberte jednotku USB Pin:“ a ISO v časti „Vyberte súbor ISO:“.
Formátovanie vášho USB disku je tiež nevyhnutné, aby ste ho mohli nastaviť ako bootovacie zariadenie, preto začiarknite tiež „Format USB Pin Drive“. Keď ste pripravení, stlačte tlačidlo „START“. Tento proces nebude trvať tak dlho, ale môže to chvíľu trvať, v závislosti od rýchlosti čítania a zápisu vášho zariadenia a flash diskov. Po dokončení procesu odpojte zariadenie USB, vložte ho do počítača a obnovte ho zmenou poradia spúšťania v systéme BIOS počítača, aby ste mohli spustiť systém z USB.
Zavádzacie prostredie Linux v zariadení Android
Vyššie uvedený postup je jednoduchý, ale môžu prísť časy, keď nebudete mať v prípade potreby po ruke USB flash disk alebo kábel USB OTG. V takom prípade môžete ako alternatívne opatrenie použiť rootované zariadenie Android, ak je k dispozícii.
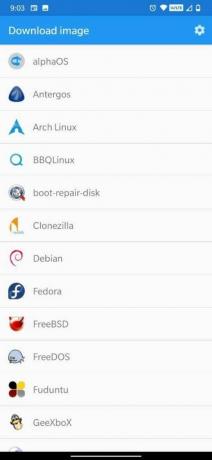


[googleplay url = ” https://play.google.com/store/apps/details? id = com.softwarebakery.drivedroid & hl = sk_SK ”]
DriveDroid je aplikácia, ktorá vytvára prostredie Linux v zakorenenom zariadení so systémom Android pomocou ľubovoľného úložiska súborov ISO alebo IMG v úložisku telefónu. V tomto prípade nebudete nevyhnutne potrebovať USB flash disk. Táto aplikácia sa dodáva v 2 variantoch: zadarmo a zaplatené verzia. Vyberte si ktorúkoľvek z variantov podľa vašich požiadaviek. Uistite sa, že je vaše zariadenie rootované, nie je obmedzené nijakými obmedzeniami jadra a či podporuje USB Mass Storage. Ak sa pokúšate obnoviť svoj počítač, je najlepšie zvoliť boot-repair-disk alebo CloneZilla, ak potrebujete zálohovať obsah pevného disku.
Po inštalácii DriveDroid otvorte aplikáciu a udeľte oprávnenie root. Potom by sa od vás vyžadovalo stiahnutie ISO distribúcie systému Linux. Na výber je k dispozícii široká škála distribúcií systému Linux a môžete pokračovať ľubovoľnou z dostupných distribúcií. Pri výbere operačného systému môžete vybrať inštaláciu 32-bitovej verzie alebo 64-bitovej verzie servera a výber jedného v závislosti od architektúry počítača, ktorý sa pokúšate obnoviť. Súbor ISO sa uloží do priečinka Stiahnuté súbory, ale zobrazí sa tiež na hlavnej obrazovke DriveDroid. Vyberte ISO a počkajte, kým sa zobrazia možnosti. Vyberte si štandardné úložisko USB, úložisko USB iba na čítanie alebo CD-ROM. Toto rozhodne o činnostiach ISO, keď sa zavedie počítač.
Inštalácia systému Windows 10 zo zariadenia Android do počítača
DriveDroid umožňuje používateľovi nainštalovať systém Windows 10 zo zariadenia Android na počítač. Má to však háčik. Aj keď je bezplatná verzia aplikácie užitočná s inštaláciami distribúcií Linuxu, Windows 10 s ňou nainštalovať nebudete. Namiesto toho si budete musieť kúpiť jeho platenú verziu, ktorá už bola spomenutá. Platená verzia je za 1,99 USD, čo vám umožní preinštalovať Windows 10 na vašom PC. Ak si myslíte, že platená verzia je pre vás vhodnejšia, pokračujte.
Tieto metódy vám teda mali pomôcť pri naštartovaní počítača a jeho opätovnom uvedení do normálneho stavu.



