Ako opraviť tímy Microsoft nezobrazujúce sa v Outlooku?
Rôzne / / August 05, 2021
Microsoft Teams je softvér na spoluprácu a četovanie s množstvom ponúkaných funkcií. Microsoft chce, aby jeho používatelia boli produktívni pri prechode z jedného produktu na druhý. A integrácia do Outlooku je jednou z takýchto funkcií. V Outlooku je jednoduché tlačidlo, ktoré používateľom umožňuje priame pripojenie k Microsoft Teams. Niektorí z našich používateľov ale uviedli, že toto tlačidlo nenájdu. Takže ak patríte k používateľom, pre ktorých je ťažké spojiť tímy s Outlookom, tento článok je pre vás.
Spoločnosť Microsoft umožňuje svojim používateľom otvárať tímy v programe Outlook na prístup k e-mailovému klientovi. Vďaka tomu je práca efektívnejšia a sofistikovanejšia. Tiež to zvyšuje pohodlie všetkých vecí na jednom mieste. Takže ak sa vám nedarí prepojiť tím v Outlooku, postupujte dôkladne podľa tohto sprievodcu a budete to môcť urobiť rýchlo. Tak poďme na to.

Obsah
-
1 Ako opraviť tímy Microsoft nezobrazujúce sa v Outlooku?
- 1.1 Oprava 1: Povolenie súkromných stretnutí
- 1.2 Oprava 2: Skontrolujte nastavenie brány firewall a zabezpečenia
- 1.3 Oprava 3: Skontrolujte profily používateľov
- 1.4 Oprava 4: Povolenie doplnku v Outlooku
- 2 Záver
Ako opraviť tímy Microsoft nezobrazujúce sa v Outlooku?
Ak vás trápi problém s tým, že sa tímy spoločnosti Microsoft nezobrazujú vo výhľade, kúpili sme opravy problémov, ktoré vaše problémy vyriešia. Odporúčame pozorne prečítať každý riadok a potom podľa toho konať. Opravy musia byť dodržané v poradí, v akom vám ich vysvetlíme. Tak poďme na to.
Oprava 1: Povolenie súkromných stretnutí
Ak chcete povoliť súkromné schôdzky, musíte v ponuke Správca Microsoft Teams povoliť možnosť „Povoliť plánovanie súkromných schôdzí“. Musíte to urobiť tak, aby sa tlačidlo doplnku zobrazilo v programe Outlook. Postupujte teda podľa krokov uvedených nižšie.
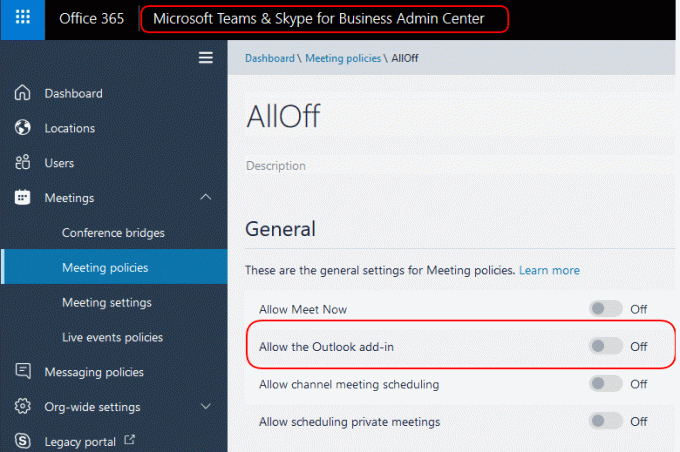
- Dvojitým kliknutím otvorte Microsoft Teams na pracovnej ploche
- Teraz choďte na schôdzky a potom kliknite na Zásady schôdze
- Potom v časti Všeobecné nájdete možnosť „Povoliť plánovanie súkromnej schôdzky“, ktorá umožňuje túto možnosť
- Teraz znova otvorte program Outlook a skontrolujte, či máte teraz k dispozícii tlačidlo doplnku.
Po vykonaní vyššie uvedených krokov budete mať v aplikácii Outlook k dispozícii tlačidlo Tímy doplnkov. Ak však túto možnosť nenájdete, zvážte prechod na opravy.
Oprava 2: Skontrolujte nastavenie brány firewall a zabezpečenia
Nastavenia brány firewall systému Windows sa niekedy prerušujú medzi aplikáciou Microsoft Teams a programom Outlook, takže nemôžu kontaktovať servery. Čo to spôsobuje. Môže sa to stať aj v prípade, že používate antivírus alebo softvér alebo bránu firewall od iného výrobcu, takže tento stav bude trvať ešte viac. Ďalej sa budeme zaoberať krokmi deaktivácie brány firewall a ochrany siete, aby sme zistili, či metóda funguje pre vás. Pokračujte podľa krokov uvedených nižšie.
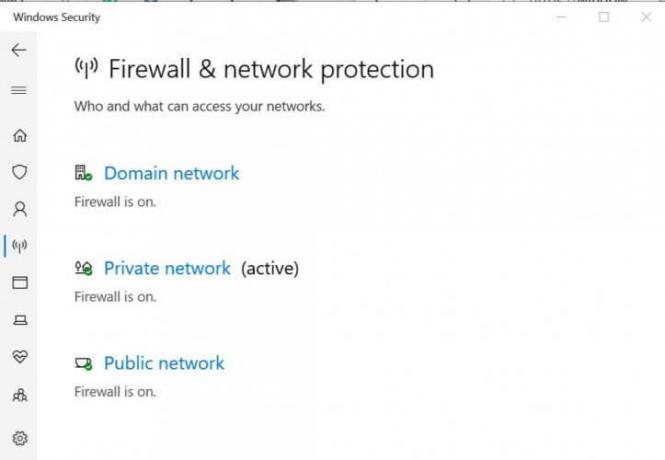
- Kliknite na tlačidlo Štart a prejdite do nastavení
- V okne nastavení kliknite na „Aktualizácia a zabezpečenie“.
- V okne Aktualizácia a zabezpečenie uvidíte na ľavom paneli „Zabezpečenie systému Windows“, na ktoré kliknite
- Teraz kliknite na „Firewall a ochrana siete“.
- Potom kliknite na „Aktívna sieť“.
- Nakoniec vypnite ochranu brány firewall prepnutím tlačidla do polohy vypnuté
Týmto by sa mohlo vrátiť späť tlačidlo doplnku tímov v programe Outlook. Napriek tomu, ak sa stretnete s problémom, nebojte sa, máme pre vás stále viac riešení.
Oprava 3: Skontrolujte profily používateľov
Pre integráciu Microsoft Teams do Outlooku musia byť používateľské profily v oboch aplikáciách rovnaké. Skontrolujte teda prípadné rozpory, ak existujú. Nezabudnite tiež skontrolovať, či ste otvorili viac účtov v tímoch aj v Outlooku. Ak je to váš prípad, zvážte odstránenie nepotrebných účtov, aby ste mohli použiť primárny účet.
Po skontrolovaní všetkých týchto krokov vykonajte overenie profilov dostupných v oboch aplikáciách a pokúste sa ponechať obidva profily otvorené spolu s aplikáciou. Potom reštartujte program Outlook a skontrolujte, či je tlačidlo k dispozícii alebo nie. Ak nie, potom pravdepodobne naša posledná a najdôležitejšia oprava vyjde za vás.
Oprava 4: Povolenie doplnku v Outlooku
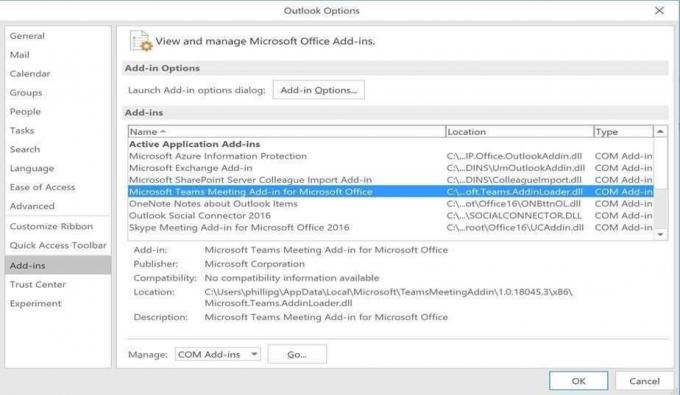
Povolením možnosti doplnku v Outlooku sa vám otvoria brány s oboma aplikáciami. Doplnok povolíte podľa nasledujúcich pokynov.
- Najskôr otvorte aplikáciu Outlook
- Potom kliknite na ponuku Súbor a vyberte Možnosti
- V okne možností vyberte kartu „doplnok“ na ľavom paneli
- Skontrolujte, či je tam k dispozícii doplnok „Microsoft Teams Meetings Add-in for MS Office“.
- Potom na to kliknite; nižšie nájdete možnosť správy.
- Kliknite na správu a potom kliknite na Aktivovať zdola.
- Teraz uvidíte v aktívnom zozname „Doplnok Microsoft Teams Meetings pre MS Office“
- Dokončite kliknutím na OK
Váš problém bude vyriešený potom a budete si môcť pozrieť tlačidlo doplnku pre tímy v klientovi Outlook.
Napriek tomu, ak sa pri prezeraní prepínača vyskytne problém, odporúčame ho odinštalovanie Microsoft Teams a robí novú inštaláciu. To určite problém vyrieši. Pred odinštalovaním nezabudnite vyskúšať všetky opravy.
Záver
Táto príručka mala opraviť problémy používateľov, ktorí si nedokázali zobraziť prepínač doplnkov na pripojenie Outlooku k Microsoft Teams. Tiež by sme chceli povedať, že v tímoch sa niekedy vyskytne problém, ktorý mu neumožňuje komunikovať s ostatnými programami. Ak budete postupovať podľa nášho sprievodcu, budete môcť vyriešiť všetky. Dúfame, že vám tento sprievodca pomohol. Ak máte akékoľvek otázky alebo pripomienky, neváhajte komentovať nižšie svoje meno a e-mailovú adresu. Rovnako si pozrite naše Tipy a triky pre iPhone, Tipy a triky pre PCa Tipy a triky pre Android pre viac takýchto tipov a trikov. Ďakujem.
Súvisiace príspevky:
- Ako sa stať tímom zemiakov v programoch Microsoft Teams, Zoom a Skype?
- Ako opraviť kód chyby tímov Microsoft Teams caa7000a?
- Ako prepojiť tímy Slack a Microsoft?
- Režim Nerušiť počas prezentácie nefunguje na Microsoft Teams: Ako opraviť?
- Ako opraviť, ak sa v súbore Microsoft Teams stále zobrazuje zamknutá chyba?
- Tímy spoločnosti Microsoft sa neodinštalujú, bude sa stále znova inštalovať: Ako odstrániť?
- Ako opraviť program Microsoft Word prestal fungovať?
Anubhav Roy je študent počítačového inžinierstva, ktorý má obrovský záujem o svet počítačov, Androidu a ďalších vecí, ktoré sa dejú vo svete informačných a technologických technológií. Je vyškolený v strojovom učení, dátovej vede a je programátorom v jazyku Python s Django Framework.



![Ako nainštalovať Stock ROM na Ami P71 [Firmware Flash File]](/f/a8875f00ea75f512f67999c032892279.jpg?width=288&height=384)