Ako zdieľať obrazovku iPhone a iPad s TeamViewer
Rôzne / / August 05, 2021
Servis a údržba na základe vzdialeného prístupu si v posledných rokoch získali veľkú obľubu. Tí, pre ktorých je tento koncept nový, dovoľte mi, aby som vás informoval. Ak má vaše zariadenie na konci softvéru nejaké problémy, potom môžu pracovníci opráv a údržby k vášmu zariadeniu získať vzdialený prístup z jeho zariadenia. Potom na diaľku vykoná potrebné opravy. Existuje veľa aplikácií, ktoré túto funkciu ponúkajú. Jednou z takýchto populárnych aplikácií je TeamViewer. Vzdialený prístup je možný, keď zdieľate obrazovku v reálnom čase s osobou.
Pred 11 dňami pred iOS nebola funkcia zdieľania obrazovky pre používateľov iOS k dispozícii. Niekoľko technologických nadšencov mohlo svoje zariadenie uväzniť a využiť túto funkciu. Teraz, s najnovšími vydaniami pre iOS, je v telefónoch iPhone podporovaných mnoho nových funkcií. Jedným z nich je aj zdieľanie obrazovky zariadenia v reálnom čase.
Táto aplikácia je podporovaná na rôznych platformách ako Windows, macOS, iOS atď. V tejto príručke vám vysvetlíme, ako na to
zdieľajte svoju obrazovku v aplikácii Teamviewer ak používate iPhone. Ak používate iPad, táto príručka vám tiež pomôže. Proces zdieľania obrazovky je na zariadeniach iPhone aj iPad celkom rovnaký. Sprievodcu preto určite nevynechajte.
Súvisiace | Ako získať bezplatné predplatné Apple TV + na 1 rok
Obsah
-
1 Ako zdieľať obrazovku iPhone a iPad s TeamViewer
- 1.1 Stiahnite si aplikáciu
- 1.2 Zdieľanie obrazovky [z vášho konca]
- 1.3 Prístup na obrazovku [od konca pripojenia]
- 1.4 Zastavenie zdieľania obrazovky v TeamViewer
Ako zdieľať obrazovku iPhone a iPad s TeamViewer
Vo svojom iPhone si musíte stiahnuť aplikáciu Teamviewer QuickSupport.

Tu je odkaz na aplikáciu.
Stiahnite si aplikáciu
Zdieľanie obrazovky [z vášho konca]
- Otvorte aplikáciu, ktorú ste práve nainštalovali vyššie
- Po spustení by ste mali vidieť a Teamviewer ID.
- Toto ID musíte zdieľať s osobou, ktorá chce získať prístup na obrazovku vášho zariadenia.
- Klepnite na Pošlite svoje ID kopírovaním a vložením odkazu na zdieľaný hárok iOS.
Prístup na obrazovku [od konca pripojenia]
Teraz je tu to, čo musí urobiť osoba, ktorá chce získať prístup na obrazovku vášho zariadenia.
- Mal by navštíviť Teamviewer webovú stránku na jeho PC [cez prehliadač]
- Ďalej musí zadať ID, ktoré ste mu poslali v predchádzajúcej časti, a stlačiť Pripojte sa k partnerovi.
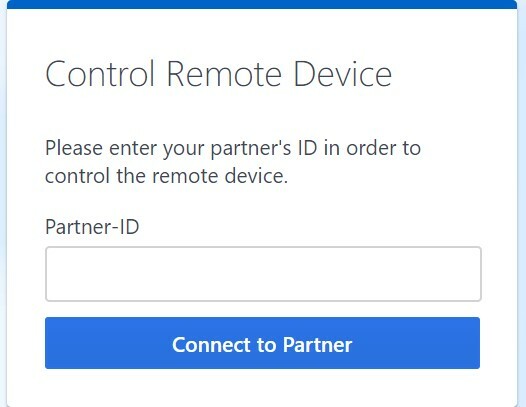
- Akonáhle vloží ID a požiada o zdieľanie obrazovky, na vašom iPhone by sa mala zobraziť výzva. Bolo by to Povoliť vzdialenú podporu.
- Klepnite na Povoliť.
- Keď to povolíte, mala by sa vám zobraziť správa, že osoba na druhej strane má prístup na obrazovku vášho zariadenia iPhone alebo iPad.
- Teraz musíte klepnúť Spustiť vysielanie.
Poznámka
Aj keď bude zdieľanie obrazovky aktívne prostredníctvom aplikácie TeamViewer, používatelia na oboch koncoch môžu chatovať pomocou schránky správ.
Zastavenie zdieľania obrazovky v TeamViewer
Po dokončení práce nie je potrebné zdieľať obrazovku. Ak chcete zastaviť zdieľanie, musíte urobiť.
- Keď bude zdieľanie obrazovky zapnuté, pozrite sa na ľavú hornú stranu. Existuje časovač prebieha v červenej farbe. Klepnite na ňu.
- Ďalej klepnite na v malom dialógovom okne, ktoré sa zobrazí Prestaň. Aktívna relácia sa zastaví.
- Ak chcete aplikáciu zavrieť, klepnite na ikonu X tlačidlo na ľavej strane.
Takže to bolo všetko o vzdialenom zdieľaní obrazovky vášho Apple iPhone alebo iPad pomocou aplikácie TeamViewer. Dúfame, že vás sprievodca považoval za informačného.
Prečítajte si teraz
- Ako Sideload Apps na Android TV
- Opravte aplikáciu Google Duo, ak nefunguje v systéme iOS
Swayam je profesionálny technologický blogger s magisterským titulom v počítačových aplikáciách a má tiež skúsenosti s vývojom systému Android. Neustále obdivuje operačný systém Stock Android OS. Okrem technologického blogovania miluje hry, cestovanie a hru / výučbu hry na gitaru.



![Zoznam najlepších vlastných ROM pre Realme 2 Pro [aktualizované]](/f/80db9efbe3646040ef7fb61f931dae2a.jpg?width=288&height=384)