Ako označiť snímky obrazovky na zariadení iPhone alebo iPad?
Rôzne / / August 05, 2021
Je ľahké to pochopiť, ak komunikujete s obrázkom, ktorý obsahuje anotáciu. Ak ste osobou, ktorá vždy zdieľa snímky obrazovky s anotáciami, musíte túto funkciu poznať. V obchode s aplikáciami Apple nájdete toľko aplikácií tretích strán, ktoré vám umožňujú anotovať snímky obrazovky.
Integrovaný nástroj na označovanie snímok obrazovky spoločnosti Apple funguje najlepšie, ak rozumiete jeho fungovaniu. Nemá zmysel sťahovať aplikáciu tretej strany a vytvárať neporiadok.
Značkovací nástroj spoločnosti Apple funguje bezchybne na zariadeniach iPhone a iPad. Ak používate svoje zariadenia Apple na obchodné účely, je to najlepší nástroj na uskutočnenie praktických cvičení. Obrázky niekedy vyžadujú pridanie tvarov, textu, kresby a je tu veľa vecí, aby bola zvýraznená, aby ste im porozumeli. Dokumenty PDF môžete podpísať bez toho, aby ste si do svojich zariadení Apple nainštalovali aplikáciu tretej strany.
Dovoľte mi, aby som vás nasmeroval na kroky potrebné na získanie prístupu k značkovaciemu nástroju na zariadeniach iPhone alebo iPad.
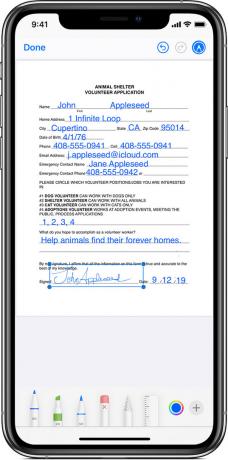
Ako označovať snímky obrazovky na zariadeniach iPhone alebo iPad
Snímky obrazovky nasnímané na zariadení iPhone alebo iPad je ľahké označiť pomocou zabudovaného nástroja na úpravu fotografií v aplikácii Apple Photos. Po každej snímke obrazovky zaznamenanej na vašom zariadení nemusíte ísť do aplikácie Fotky. Fotografie môžete tiež upraviť klepnutím na tlačidlo ukážky v ľavom dolnom rohu obrazovky.
Existujú dva spôsoby použitia tohto nástroja. Poďme vás na krátku malú prehliadku fungovania značkovacieho nástroja.
- Otvorte aplikáciu Fotky na svojom iPhone alebo iPade a otvorte snímku obrazovky, ktorú chcete upraviť.
- Klepnite na tlačidlo „Upraviť“ v pravom hornom rohu obrazovky.
- Teraz klepnite na trojbodkové tlačidlo v pravom hornom rohu obrazovky a vyberte možnosť „Označenie“.
- Na konci obrazovky je veľa nástrojov, ktoré umožňujú anotáciu snímky obrazovky. Zľava doprava máte pero, značku, ceruzku a gumu na pridávanie a odstraňovanie kresieb.
- Vedľa gumy máte nástroj laso, ktorý vám umožňuje vyberať kresby a pohybovať sa po snímkach obrazovky.
- Vedľa nástroja laso je k dispozícii pravítko. Nástroj Pravítko vám pomôže nakresliť rovnú čiaru.
- Vedľa pravítka sú k dispozícii farebné palety používané na výber farby vášho výkresu.
- Môžete tiež pridať tvary, text a dokonca aj podpis klepnutím na ikonu „+“ vedľa farebných paliet.
- Ak chcete vrátiť späť akúkoľvek akciu, môžete to vrátiť späť klepnutím na tlačidlo „Späť“ v hornej časti obrazovky. Po dokončení úprav musíte klepnúť na tlačidlo „Hotovo“.
- Opätovným klepnutím na tlačidlo Hotovo uložte upravenú snímku obrazovky.
Po uložení upravenej snímky obrazovky sa prepíše pôvodný súbor. Nerobte si s tým starosti, pretože môžete tiež odstrániť všetky svoje úpravy. Prejdite do ponuky úprav a klepnutím na tlačidlo „vrátiť“ akciu odstráňte.
V značkovacom nástroji môžete spolu s tvarmi pridať podpis a uložiť ho pre ďalšie použitie.
Rýchly spôsob označovania snímok obrazovky na zariadeniach iPhone alebo iPad
Situácia nastane, keď potrebujeme rýchlo urobiť snímku obrazovky a označiť ju. Môžete to urobiť aj tak, že nasnímate snímku obrazovky a upravíte ju klepnutím na ikonu ukážky.
Musíte urobiť novú snímku obrazovky ako obvykle a klepnúť na možnosť miniatúry „Náhľad“ v rohu obrazovky. Akonáhle uvidíte ukážku snímky obrazovky, dostanete sa do krátkeho okna, kde môžete snímku obrazovky anotovať skôr, ako ju natrvalo uložíte na svoje fotografie. Ak otvoríte album fotografií, uvidíte úvodný upravený obrázok.
Táto funkcia rýchlej úpravy ju odlišuje od všetkých aplikácií tretích strán dostupných v obchode s aplikáciami Apple.
Ak nechcete radšej používať vstavaný značkovací nástroj, potom sú v obchode s aplikáciami k dispozícii aplikácie tretích strán, ako sú anotácie, prehliadač PDF, Liquidtext, skitch atď. Poskytuje lepšiu flexibilitu a viac funkcií na použitie.
Ako používate tento značkovací nástroj na anotáciu snímok obrazovky? Aké kľúčové vlastnosti tohto značkovacieho nástroja sa vám veľmi páčia? Ktoré aplikácie tretích strán dávate prednosť anotácii snímok obrazovky?
Dajte nám vedieť všetky vaše skúsenosti, myšlienky a preferencie do poľa pre komentár nižšie. Boli by sme radi, keby ste to počuli.
Nirav je človek, ktorý miluje informácie o najnovších technológiách a nových produktoch. Môže vám poskytnúť podrobné informácie o technológii a produktoch. Okrem toho rád číta knihy a navštevuje nové miesta.


![Ako nainštalovať vlastnú ROM na Samsung Galaxy A51 [zostava GSI]](/f/ddb610937ed96854e64e2bc593209c71.jpg?width=288&height=384)
