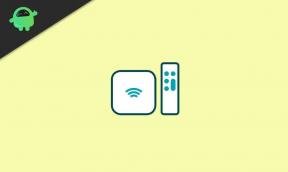Ako vyzerať lepšie v priblížení videa pomocou vzhľadu retuše
Rôzne / / August 05, 2021
Za týmto chaosom vypuknutia Covid-19 prudko vzrástlo využitie videokonferenčných programov. Zoom sa javí ako zenit, pretože program používa veľké množstvo ľudí umiestnených do karantény vo svojich domoch. Nielen Zoom vám ponúka množstvo funkcií, ktoré vám pomôžu spojiť sa s rodinou a priateľmi, ale tiež sa používa na konferenčné stretnutia. Práca z domu môže byť stresujúca a človeku môže chýbať motivácia každý deň sa pred videokonferenciou obliekať alebo líčiť. A tu môžete aktívne používať novú funkciu zväčšenia a zväčšenia videa.
Našťastie Zväčšiť sa o to postaral za vás a ponúka funkciu „Touch Up Appearance“. Táto funkcia retušuje displej videa mäkkým zaostrením. „Môže pomôcť vyhladiť tón pleti na tvári a poskytnúť tak leštenejší vzhľad,“ tvrdí Zoom. Inými slovami, táto funkcia dodá vašej tvári jemnejší vzhľad a odstráni nedokonalosti. Vďaka tomu budete na videokonferencii Zoom vyzerať lepšie, aj keď sa ladíte bez umývania tváre - hoci by ste mali.
Táto funkcia záchrany života Zoom sa môže hodiť, pretože ľudia v dnešnej dobe trávia čas v interiéroch. Napriek tomu sa musia ukázať tvárou v tvár na vysokej škole online alebo na konferenčnom stretnutí. Takže ak ste sa práve zobudili z príjemného spánku alebo ste si neumývali vlasy tri dni, táto funkcia vám pomôže vyzerať, akoby ste sa trochu snažili.

Ako vyzerať lepšie v priblížení videa s dotykovým vzhľadom
Pozrime sa, ako môžete zapnúť túto funkciu, aby ste vo videohovore Zoom vo svojich Windows, Mac a iOS vyzerali lepšie. (Vzhľad retušovania nie je k dispozícii pre Android)
Zapnite vzhľad retušovania v systéme Mac alebo Windows
K Zoom je však prístup online. Ak chcete preskúmať viac jeho nástrojov, mali by ste si stiahnuť aplikáciu Zoom desktop. Navyše je to najjednoduchší spôsob, ako získať prístup k funkcii dotykového vzhľadu Zoom.
Poznámka: Táto možnosť je k dispozícii pre klienta Zoom Desktop verzie 4.0 alebo úspešného a to isté pre iOS. Ak nenájdete možnosti uvedené nižšie, odporúčam aktualizovať aplikáciu a postupovať znova.
Krok 1: Na pracovnej ploche otvorte aplikáciu Zoom
Krok 2: Prejdite na stránku Nastavenia v priblížení. Existujú dva spôsoby, ako prejsť do Nastavení, použiť všetko, čo vám vyhovuje.
a. Vo svojej aplikácii Zoom sa prihláste do svojho účtu. V pravom hornom rohu uvidíte ikonu nastavenia, na ktorú kliknite.
b. V opačnom prípade sa pripojte k schôdzi. Kliknite na šípku vedľa ikony videa. Vyberte „Video Setting“
Krok 3: Zobrazí sa dialógové okno s nastavením videa so štyrmi možnosťami.
- (a) Povoliť HD
- (b) Povoliť zrkadlový efekt
- (c) Povoliť hardvérovú akceleráciu
- (d) Opraviť môj vzhľad
Krok 4: Začiarknutím políčka „Retušovať môj vzhľad“ zobrazíte svoje video s efektom zjemnenia tváre.
Poznámka: Kroky sú rovnaké pre počítače Mac aj Windows
Zapnite vzhľad retušovania v systéme iOS
Poznámka: Táto možnosť je k dispozícii v aplikácii Zoom App pre iOS verzie 4.0 a úspešnej.
- Na svojom iPhone alebo iPade otvorte aplikáciu Zoom
- Prejdite do časti Nastavenia v pravom dolnom rohu
- Uvidíte možnosť „Stretnutia“, klepnite na ňu.
- Klepnite na možnosť „Opraviť môj vzhľad“. Ak túto možnosť prepnete, vaše video sa zobrazí s efektom zjemnenia tváre.
- Môžete hrať s možnosťou prepínania a zobraziť tak svoje video s retušom aj bez retušovania.
Všetko hotové a pripravené! Teraz sa môžete pripojiť alebo začať schôdzku bez obáv z toho, ako vyzeráte. Zoom zobrazí vaše video so zabudovaným filtrom na vyhladenie pokožky, ktorý uprednostňuje efekt, vďaka ktorému bude vaša tvár vyzerať žiarivo a bezchybne.
Keď už hovoríme niečo viac o efekte Zoom, The Cut poukázal na to, že základný koncept efektu Zoom používa veľa vlogerov krásy. Poskytuje vzhľad, ktorý je známy už od zlatého veku Hollywoodu. A od tej doby sa fotografi snažia napodobniť vzhľad pomocou nízkorozpočtových technologických hackov, ako napríklad: zakrytie objektívu fotoaparátu vazelínou alebo nylonovými pančuchami.
Ďalej si program bude pamätať vaše preferencie. Akonáhle začnete schôdzku alebo sa k niektorej pripojíte, vzhľad retušovania bude zapnutý. Ak chcete túto funkciu niekedy vypnúť, môžete postupovať podľa rovnakých krokov a zrušiť začiarknutie políčka „retušovať môj vzhľad“.
Voľba editora:
- Zdieľajte videá so zvukom v službách Microsoft Teams, Zoom a Google Meet
- Čo robiť, ak Zoom Room nie je pre tento účet nakonfigurovaný?
- Ako opraviť zväčšenie videa, ktoré nefunguje v systéme Windows alebo macOS
- Zoom Meeting Bežné problémy a chybové kódy
- Nastaviť YouTube TV na Samsung TV: Úplný sprievodca
Rahul je študentka počítačovej vedy s obrovským záujmom o oblasť technológií a kryptomien. Väčšinu času trávi písaním alebo počúvaním hudby alebo cestovaním po nevidených miestach. Verí, že čokoláda je riešením všetkých jeho problémov. Život sa stáva a káva pomáha.