Dokumenty Google: Ako pridať obrázok nad iný obrázok
Rôzne / / August 05, 2021
Na vytváranie obrázkov a dokumentov zvyčajne používame programy MS Word alebo Google Slides. Hlavným dôvodom je, že tieto aplikácie ponúkajú väčšiu flexibilitu pri používaní viacerých obrázkov a viac funkcií na úpravy. Na druhej strane si na platformách, ako je Google Doc, ľudia často myslia, že nemôžu pridať obrázok nad iný obrázok. Dokonca si myslia, že nemôžu prekrývať text alebo ho upravovať nad obrázkom v dokumente Google.
Ale v tejto príručke vám poviem niekoľko vylepšení, ktoré vám pomôžu prekrývať sa a pridať jeden obrázok k druhému. Tieto funkcie sú k dispozícii v Dokumentoch Google. Väčšina ľudí používa online úložisko iba na zdieľanie alebo ukladanie svojho obsahu. Ak však chcete upraviť svoje súbory slov (GDOC), budú vám tieto metódy užitočné. Naučíme sa, ako používať funkciu Kreslenie v Dokumentoch Google a funkcia zalamovania textu.

Ako pridať obrázok nad iný obrázok v dokumente Google
Najskôr sa pozrime na funkciu Kreslenie.
Kreslenie
- Otvorte dokument dňa Google Doc
- Na paneli s ponukami kliknite na ikonu Vložte > potom kliknite Kreslenie > Nový

- Otvorí sa panel kreslenia.
- Ak chcete pridať počiatočný obrázok, kliknite na ikonu obrázka, ktorá sa zobrazuje nad časťou kreslenia.
- Ak chcete pridať text na prvý obrázok, môžete kliknúť na ikonu Text pomocou T napísané na ňom.
- Tu som nahral pôvodný obrázok a použil textovú funkciu na pridanie textu. Tiež som zmenil štýl a veľkosť písma.

- V opačnom prípade, ak si prajete prekrývať nový obrázok s prvým obrázkom, kliknite znovu na ikonu obrázka
- Pridajte druhý obrázok prehľadaním z počítača a potom ho upravte. Pozri snímku obrazovky nižšie.
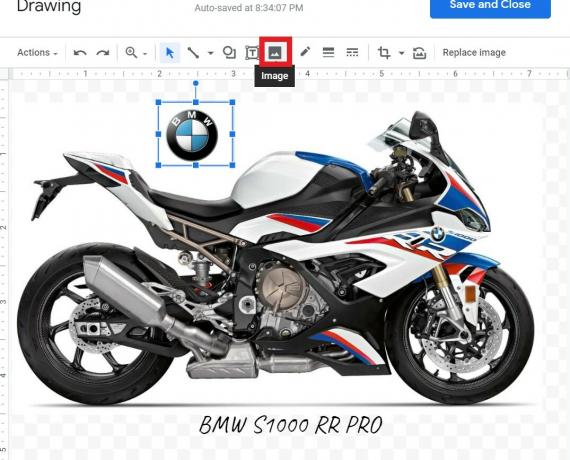
- Po dokončení úprav môžete kliknúť Uložiť a zavrieť.
Prekrývanie obrázkov zalomením textu
Tu je ďalšia metóda, ktorú je celkom ľahké urobiť ako tú predchádzajúcu. Tu budeme prekrývať iba obrázky. Ponecháme si jeden primárny obrázok, na ktorý umiestnime druhý obrázok.
- Otvorte nový súbor Dokumentov Google
- Na Ponuka bar ísť do Vložte a priamo vložte prvý obrázok. Krok zopakujte ešte raz a pridajte druhý obrázok.

- Vyberte prvý obrázok. Keď sa zvýrazní, bude pod ním k dispozícii malý panel.
- Na tomto paneli kliknite na ikonu Trojbodková ikona > vyberte Všetky možnosti obrázka

- Pod týmto výberom Obtekanie textu
- Teraz by ste mali vidieť ponuka okraja pod obrázkom. Vyberte a nastavte na 0 (nula).
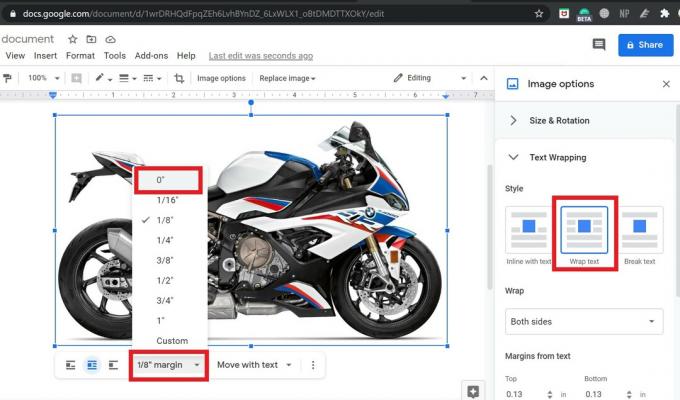
- Teraz vyberte a zvýraznite druhý obrázok a zopakujte vyššie uvedené tri kroky pre to.
- Teraz, ak sa chcete prekrývať a pridať druhý obrázok k prvému, jednoducho ho pretiahnite cez prvý.
Takže, tak to je, chlapci. Toto sú dva najjednoduchšie spôsoby, ako pridať obrázok nad iný obrázok alebo pridať ľubovoľný text v Dokumentoch Google. Vyskúšajte to a v sekcii komentárov mi dajte vedieť, ak máte nejaké otázky.
Čítať ďalej,
- Ako previesť súbor DOCX do formátu GDOC
- Rôzne spôsoby zakázania upozornenia na počasie na akomkoľvek zariadení so systémom Android
Swayam je profesionálny technologický blogger s magisterským titulom v počítačových aplikáciách a má tiež skúsenosti s vývojom systému Android. Je skutočným obdivovateľom systému Stock Android OS. Okrem technologického blogovania miluje hry, cestovanie a hru na gitare.


![Ako nainštalovať Stock ROM na Figo Life F50G [Firmware Flash File]](/f/f8137f2221205cab55149da3cdf50234.jpg?width=288&height=384)
