Genymotion Emulator: Spustite aplikácie pre Android v systéme Windows 10
Rôzne / / August 05, 2021
Ak chcete inštalovať a spúšťať aplikácie pre Android na počítačoch so systémom Windows 10, je tu správna voľba Genymotion Emulator. Genymotion však nie je priame inštalačné médium. Musíte nastaviť virtuálne prostredie a emuláciu nainštalovať osobitne. O tom neskôr.
Genymotion je emulátor systému Android založený na virtuálnom boxe. Predpokladajme, že radi hráte špičkové 3D grafické hry, ktoré vyžadujú viac ako 2 GB pamäte RAM. Potom vám Genymotion umožní hrať ich na väčšom displeji so skvelým výkonom. Poďme sa teda pozrieť, ako môžete spúšťať aplikácie v systéme Windows 10 pomocou emulátora Genymotion.
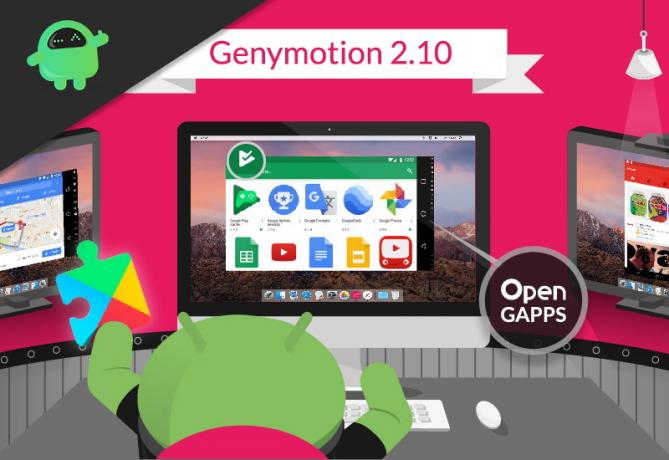
Obsah
-
1 Genymotion Emulator - Spustite aplikácie pre Android v sprievodcovi Windows 10
- 1.1 Krok 1: Stiahnite a nainštalujte si emulátor Genymotion
- 1.2 Krok 2: Inštalácia Virtual Boxu
- 1.3 Krok 3: Aktivácia Genymotion
- 1.4 Krok 4: Inštalácia virtuálnych zariadení v Genymotion
- 1.5 Krok 5: Spustite aplikácie pre Android v systéme Windows 10
- 2 Záver
Genymotion Emulator - Spustite aplikácie pre Android v sprievodcovi Windows 10
Ak chcete nainštalovať Genymotion, musíte najskôr vytvoriť samostatné emulačné prostredie vo virtuálnom boxe. Proces je veľmi jednoduchý a pre vaše pohodlie sme vytvorili päťstupňový návod.
Krok 1: Stiahnite a nainštalujte si emulátor Genymotion
1) Pre použitie v Genymotion Emulator vo vašom PC musíte nainštalovať virtuálnu skrinku spolu s ňou. Softvér pre virtuálne skrinky si teda môžete stiahnuť samostatne alebo si ho môžete stiahnuť spolu s programom Genymotion Emulator z jeho stránky so sťahovaním.
Môžete si tiež pozrieť minimálne systémové požiadavky. Ale navrhol by som vám, aby ste mali minimálne 8 GB RAM na perfektné fungovanie.
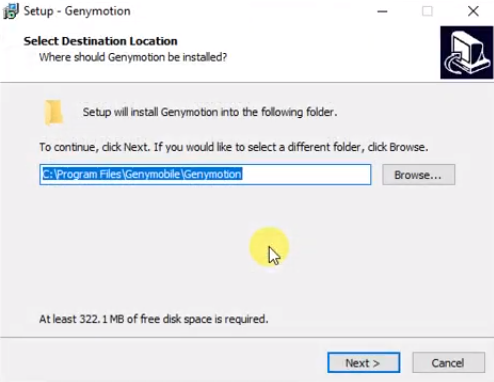
2) Po stiahnutí kliknite na inštalačný súbor. Počas inštalácie vyberte požadovaný jazyk. Potom vás požiada, aby ste vybrali cestu k priečinku, na jeho inštaláciu nezabudnite mať na disku minimálne 315 MB voľného miesta.
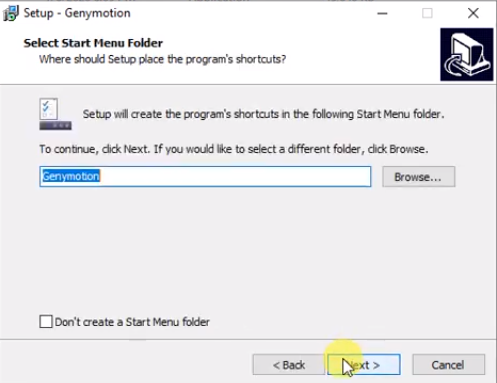
3) Budete mať tiež možnosť zvoliť si ľubovoľný priečinok v ponuke Štart. Aplikácia bude obmedzená tak, aby nedochádzalo ku konfliktu s inými funkciami vášho počítača. Potom kliknite na tlačidlo Ďalej a počkajte, kým sa inštaluje inštalácia.
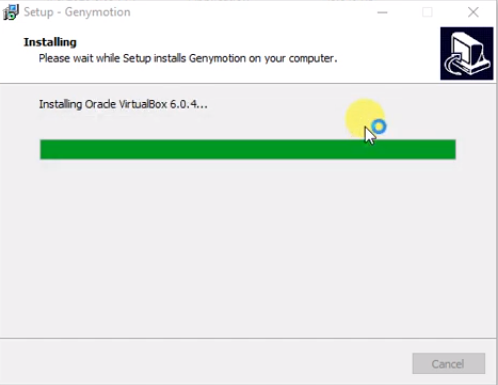
4) Po dokončení inštalácie Genymotion sa automaticky spustí inštalácia virtuálneho poľa.
Krok 2: Inštalácia Virtual Boxu
1) Kliknutím na tlačidlo Ďalej spustíte inštaláciu virtuálneho poľa.
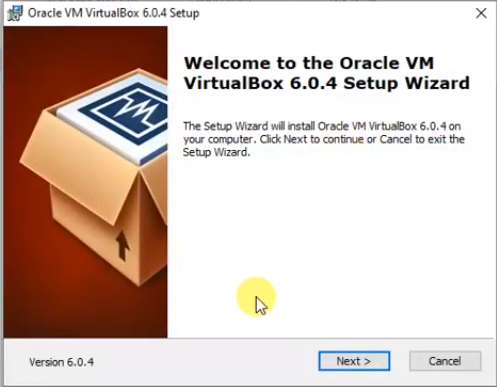
2) Potom sa zobrazí inštalačné nastavenie Virtual Boxu. Nainštaluje sa niekoľko internetových komponentov.
Pokračujte kliknutím na tlačidlo Ďalej. Dostanete rovnaké možnosti ako vyššie, napríklad výber disku, vytvorenie ikony pri spustení a odkaz, jednoducho odtiaľ pokračujte.
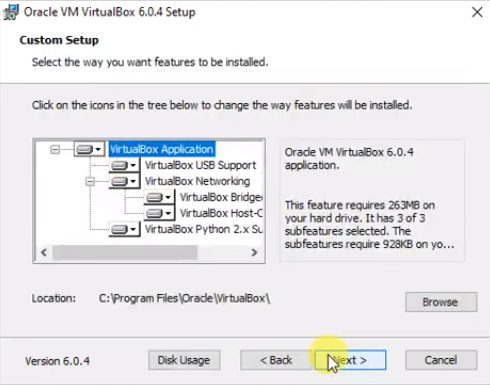
3) Ak sa zobrazí upozornenie na obmedzenie siete, jednoducho ho ignorujte a kliknite na „Áno“. Teraz sa virtuálne okno nainštaluje. Počkajte, kým sa dokončí inštalácia.

4) Pokračujte kliknutím na „Dokončiť“. Potom spustite Genymotion a postupujte podľa ďalších pokynov.
Krok 3: Aktivácia Genymotion
1) Po otvorení aplikácie Genymotion si budete musieť vytvoriť účet, aby ste mohli pokračovať. Ak už účet máte, prihláste sa odtiaľ alebo si účet vytvorte.
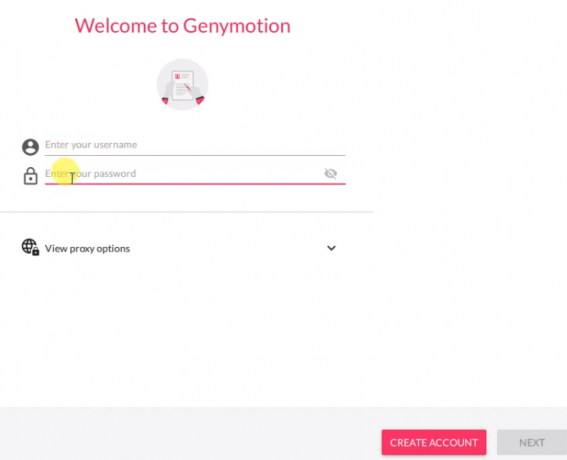
2) Pri vytváraní účtu nezabudnite zvoliť možnosť „Genymotion pre osobné použitie / hranie“. V poslednom kroku stačí vyjadriť súhlas s licenčnou zmluvou s koncovým používateľom.

Potom budete na paneli Genymotion Dashboard.
Krok 4: Inštalácia virtuálnych zariadení v Genymotion
1) Funkcie Genymotion sú také ľahké. Ak chcete nainštalovať virtuálne zariadenia a spustiť emulátor, stačí kliknúť na ikonu „+“. Na vašom PC môžete použiť viac virtuálnych zariadení podľa množstva pamäte RAM, ktorú máte.
2) K dispozícii bude zoznam niekoľkých virtuálnych zariadení s ich konfiguráciou a môžete si vybrať ktorékoľvek z nich.
Môžete tiež vyskúšať možnosť „vlastný telefón“, pomocou ktorej si môžete zariadenie nastaviť podľa seba.
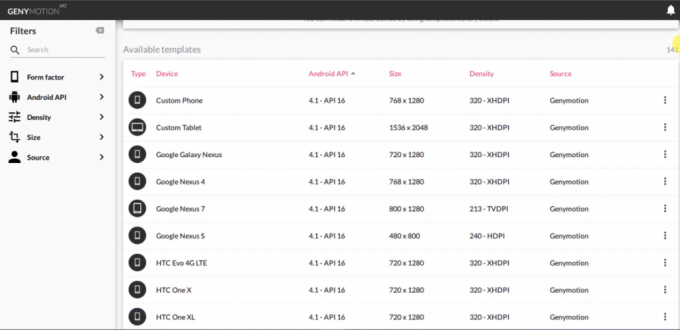
3) Po výbere zariadenia, ktoré otvorí nové okno, môžete zmeniť konfiguráciu svojich zariadení, ako je RAM alebo verzia pre Android. Aby to perfektne fungovalo, odporučil by som minimálne 3 GB RAM.

4) Kliknite na položku Inštalovať a spustí sa inštalácia zariadenia. Môže to chvíľu trvať v závislosti od veľkosti zariadenia. Po nainštalovaní ho môžete odtiaľ priamo zaviesť.
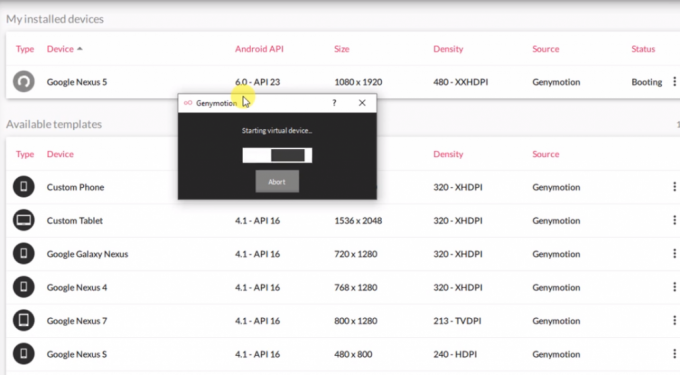
5) Ak chcete zaviesť systém, stačí kliknúť na tri bodky pod kartou stavu. Potom sa spustí bootovanie a počas prvého zavedenia to môže chvíľu trvať.
Krok 5: Spustite aplikácie pre Android v systéme Windows 10
1) Po otvorení zariadenia sa dostanete do úplne nového prostredia Androidu. Niektoré aplikácie tam budú predinštalované a môžete ich použiť na jednoduché úlohy.

2) Ak chcete nainštalovať ľubovoľnú aplikáciu, otvorte prehliadač a vyhľadajte ju. Získate niekoľko webových stránok na stiahnutie, z ktorých si môžete stiahnuť a nainštalovať aplikácie pre Android.
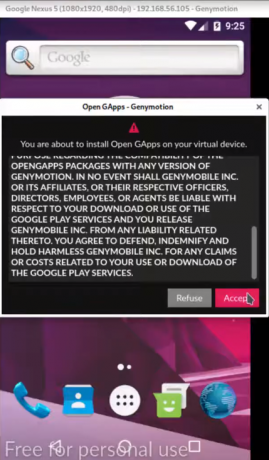
3) Ale každá iná aplikácia nemusí byť na internete k dispozícii. Musíte si teda nainštalovať Playstore. Ak chcete používať obchod Play, musíte si do zariadenia nainštalovať GApps. Máte k nej prístup cez pravý systémový panel.
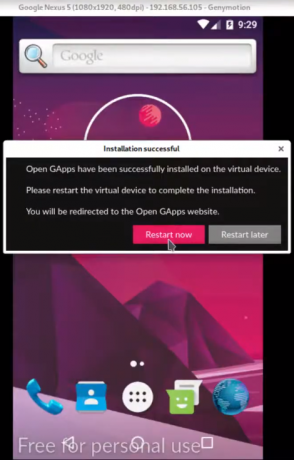
4) Po nainštalovaní obchodu Play sa zobrazí výzva na reštartovanie virtuálneho zariadenia. Automaticky sa naštartuje znova.

5) Teraz si môžete stiahnuť ľubovoľnú aplikáciu priamo z obchodu Play. Uistite sa však, že ak chcete použiť ľubovoľnú špičkovú aplikáciu alebo hru, stačí počas konfigurácie zariadenia zvoliť vyššiu verziu systému Android a viac pamäte RAM.
Záver
Genymotion je jeden z najlepších emulátorov, ktorý môžete použiť na svojom počítači na hranie hier pre Android. Poskytuje niekoľko možností, ako sú joysticky, akcelerometer a ďalšie ovládacie prvky, ktoré podporujú funkcie pokročilých technológií. Tento emulátor je tiež lepší ako ostatné, pokiaľ ide o rýchlosť. Jeho hladkosť uľahčuje multitasking.
Voľba editora:
- Dokumenty Google: Ako pridať obrázok nad iný obrázok
- macOS Big Sur: Funkcie a zoznam podporovaných notebookov / počítačov Mac
- Stiahnite si emulátor iOS pre Windows - PC a notebook
- Emulátor Citra 3DS pre Android je oficiálne uvedený na trh
- 10 najlepších emulátorov Nintendo 3DS pre Android
Rahul je študentka počítačovej vedy s obrovským záujmom o oblasť technológií a kryptomien. Väčšinu času trávi písaním alebo počúvaním hudby alebo cestovaním po nevidených miestach. Verí, že čokoláda je riešením všetkých jeho problémov. Život sa stáva a káva pomáha.

![Ako nainštalovať Stock ROM na Marlax MX106 [Firmware Flash File / Unbrick]](/f/5795c25d6672d72bdade2e749543d1c1.jpg?width=288&height=384)

