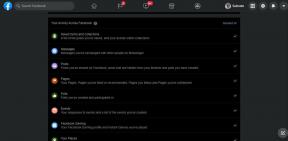Ako resetovať aplikácie Microsoft Store pomocou prostredia PowerShell v systéme Windows 10
Rôzne / / August 05, 2021
Vďaka Microsoft Store je sťahovanie softvéru a aplikácií prístupnejšie pre všetkých. Neexistuje však žiadny spôsob, ako resetovať aplikáciu alebo vyčistiť medzipamäť aplikácie stiahnutej z Microsoft Store. To vytvára obrovský konflikt, keď niektoré z týchto aplikácií nereagujú alebo jednoducho nefungujú.
Vymazanie medzipamäte alebo resetovanie aplikácií z Microsoft Store je možné pomocou zabudovanej možnosti Powershell, ktorá je k dispozícii v systéme Windows 10. Pozrime sa, ako to funguje a ako môžete ľahko resetovať aplikácie Microsoft Store pomocou Powershellu.

Obsah
-
1 Ako resetovať obchod Microsoft v systéme Windows 10 pomocou Powershellu?
- 1.1 Resetujte ďalšie aplikácie pomocou Powershellu
- 1.2 Obnovte všetky aplikácie pre Windows
- 2 Záver
Ako resetovať obchod Microsoft v systéme Windows 10 pomocou Powershellu?
Po použití viacerých aplikácií obchodu Microsoft môžete čeliť viacerým výzvam. Ako zatváranie alebo neotváranie. Aby sme to napravili, môžeme jednoducho resetovať údaje aplikácie - existuje veľa spôsobov, ako to urobiť. Ale metóda Powershell je rýchlejšia ako iné metódy. V tomto článku sa teda chystáme vysvetliť, ako resetovať aplikácie obchodu Microsoft pomocou Powershellu.
Metóda je veľmi jednoduchá a zahŕňa iba kopírovanie a vkladanie. Ak chcete resetovať aplikáciu obchodu, postupujte takto:
Krok 1: Otvorte PowerShell kliknutím pravým tlačidlom myši na ikonu Štart tlačidlo a výber Windows Powershell (správca).
Krok 2: Po otvorení okna vložte tento text: wsreset a stlačte kláves Enter.

Teraz počkajte na spustenie príkazu. Po dokončení sa aplikácia obchodu po resetovaní reštartuje.
Resetujte ďalšie aplikácie pomocou Powershellu
Pomocou Powershellu môžeme jednoducho znova zaregistrovať aplikáciu pomocou rutiny cmdlet. Nie je to však to isté ako resetovanie aplikácie z ponuky Nastavenia (grafická metóda). Mal by však spĺňať naše požiadavky. Nasleduj tieto kroky.
Krok 1: Otvorené Powershell ako správca podľa metód uvedených v kroku 1 vyššie.
Krok 2: Zadajte nasledujúci text a stlačte kláves Enter.
Get-AppxPackage | Vyberte meno
Krok 3: Zobrazí sa zoznam aplikácií dostupných vo vašom systéme.

Krok 4: Teraz zo zoznamu skopírujte presný názov aplikácie, ktorú chcete resetovať, pomocou programu Powershell, zadajte tento text a text nahraďte
Get-AppxPackage |Napríklad: Get-AppxPackage | Microsoft. Windows. Fotografie
Krok 5: To by prinieslo ďalšie podrobnosti o aplikácii a z podrobností musíme skopírovať „Celý názov programu“.

Krok 6: Nahraďte text s úplným názvom programu, ktorý sa chystáte resetovať, v nasledujúcom texte a stlačte kláves Enter.
Add-AppxPackage -register "C: \ Program Files \ WindowsApps \\ appxmanifest.xml "-DisableDevelopmentMod. Napríklad: Add-AppxPackage -register "C: \ Program Files \ WindowsApps \ Microsoft. Windows. Photos_2020.20070.10002.0_x64__8wekyb3d8bbwe \ appxmanifest.xml "-DisableDevelopmentMod

Teraz sa v hornej časti okna PowerShell zobrazí indikátor priebehu. Počkajte, kým sa dokončí, a teraz ste práve resetovali konkrétnu aplikáciu.
Obnovte všetky aplikácie pre Windows
Dôvod, prečo ľudia používajú metódu Powershell, je ten, že pomocou jedinej rutiny cmdlet môžeme resetovať všetky aplikácie. To by ušetrilo obrovské množstvo času. A na to stačí vložiť nasledujúci text do Powershellu a stlačiť kláves Enter.
Get-AppxPackage - AllUsers | Foreach {Add-AppxPackage -DisableDevelopmentMode - Registrácia „$ ($ _. InstallLocation) \ AppXManifest.xml“}

To je všetko. Tento príkaz obnoví všetky vaše aplikácie a na dokončenie procesu môžete jednoducho reštartovať zariadenie.
Záver
Príkaz Powershell vám pomôže ušetriť čas, keď dôjde k resetovaniu aplikácií obchodu Microsoft. Pokiaľ však ide o resetovanie konkrétnej aplikácie, metóda PowerShell sa stáva neefektívnou. V tom čase sa bude hodiť grafická metóda resetovania aplikácie. Je však dobré poznať alternatívne metódy na dokončenie práce. Šťastné výpočty.
Voľba editora:
- Opraviť, ak kláves Windows nefunguje na vašom PC
- Najlepší klienti Twitter pre počítače pre Mac a Windows
- Ako automaticky mazať e-maily v Gmaile [Sprievodca]
- Všetky klávesové skratky Google Chrome pre Windows a Mac
- Ako zobraziť, upraviť a odstrániť uložené heslá v aplikácii Microsoft Edge
Rahul je študentka počítačovej vedy s obrovským záujmom o oblasti techniky a kryptomeny. Väčšinu času trávi písaním alebo počúvaním hudby alebo cestovaním po nevidených miestach. Verí, že čokoláda je riešením všetkých jeho problémov. Život sa stáva a káva pomáha.