Na iPhone 11 nie je možné odosielať e-maily prostredníctvom aplikácie Mail
Rôzne / / August 05, 2021
V našom rušnom a pracovnom živote sa e-mail stáva jednou z najspoľahlivejších a najľahšie použiteľných platforiem komunikovať s ostatnými, najmä za účelom zdieľania úradných dokumentov, listov, aplikácií, iných súborov a viac. Nastavením e-mailového účtu, prihlásením a pripojením pomocou internetového pripojenia získate platformu, vďaka ktorej sa budete môcť kedykoľvek pripojiť zo svojej práce alebo firmy. Ale niektorí z používateľov nemôžu v aplikácii Mail Email posielať e-maily iPhone 11. Vyriešte tento problém pomocou niektorých riešení.
Ak chcete, aby vás na vašom iPhone dostávali nové e-maily, budete potrebovať aktívne pripojenie na internet, či už to môže byť mobilné dáta alebo Wi-Fi. Používatelia však niekedy nemôžu posielať e-maily prostredníctvom konkrétnej poštovej aplikácie, čo sa zdá celkom dobré dráždivý. Uistite sa, že ste skontrolovali, či poštové servery fungujú správne alebo či nie, a pre vaše funkčné e-mailové konto je vždy zapnutá push notifikácia.
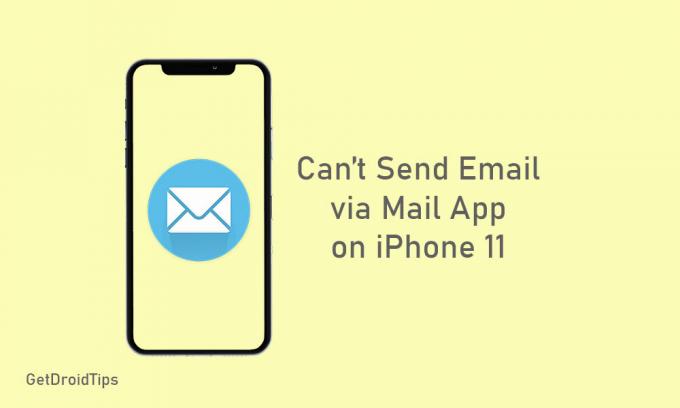
Obsah
-
1 Kroky na opravu nemožnosti odosielania e-mailov prostredníctvom aplikácie Mail na iPhone 11
- 1.1 1. Reštartujte svoj iPhone 11
- 1.2 2. Obnovte pripojenie na internet
- 1.3 3. Začiarknite priečinok Pošta na odoslanie
- 1.4 4. Skontrolujte svoje nastavenia poštovej aplikácie
- 1.5 5. Skontrolujte čas obrazovky pre aplikáciu Mail
- 1.6 6. Obnovte nastavenia siete
- 1.7 7. Odstráňte a pridajte e-mailový účet
Kroky na opravu nemožnosti odosielania e-mailov prostredníctvom aplikácie Mail na iPhone 11
Skúste sa prihlásiť a skontrolovať poštový účet a skúste posielať e-maily prostredníctvom ľubovoľného prehľadávača. Ak sa všetko zdá v poriadku, znamená to, že e-mailový server funguje dobre. V takom prípade má váš iPhone 11 niekoľko problémov týkajúcich sa softvéru, ktoré musíte vyriešiť vykonaním niektorého z nasledujúcich krokov.
1. Reštartujte svoj iPhone 11
- Na niekoľko sekúnd stlačte a podržte súčasne vypínače / bočné tlačidlá + zvýšenie hlasitosti.
- Na obrazovke sa zobrazí lišta Slide to Power off, potom obe tlačidlá uvoľnite.
- Teraz potiahnite / posuňte lištu a vypnite tak iPhone 11.
- Po pár sekundách počkajte, stlačte a podržte vypínač / bočné tlačidlo, kým sa nezobrazí logo Apple.
Teraz skontrolujte, či môžete posielať e-maily prostredníctvom poštovej aplikácie alebo nie. Ak nie, postupujte podľa nasledujúceho kroku.
2. Obnovte pripojenie na internet
Obnovenie internetového pripojenia vo vašom zariadení niekedy vyrieši väčšinu problémov súvisiacich so službami online.
- Na domovskej obrazovke zariadenia iPhone prejdite do ponuky Nastavenia.
- Klepnite na Wi-Fi alebo mobilné dáta a vypnite prepínač.
- Počkajte niekoľko sekúnd a opätovným zapnutím skontrolujte problém s poštovou aplikáciou.
3. Začiarknite priečinok Pošta na odoslanie
Ak viete, všetky neúspešné odoslané e-maily sa ukladajú do priečinka Na odoslanie vo vašom poštovom účte. Ak sa vám teda doručené e-maily nedarí doručiť, uvidíte všetky. Ak je ale priečinok na odoslanie prázdny alebo nevidíte, že ste nedávno poslali e-maily, znamená to, že všetky tieto e-maily boli úspešne doručené. Vaša poštová aplikácia pre iPhone vás však neupozornila.
- Prejdite do aplikácie Pošta> Klepnite na Poštové schránky vpravo hore> Klepnite na Pošta na odoslanie.
4. Skontrolujte svoje nastavenia poštovej aplikácie
- Prejdite do nastavení iPhone.
- Vyberte možnosť Heslá a účty> vyberte svoj e-mailový účet.
- Potom klepnutím na svoju e-mailovú adresu skontrolujte informácie o účte, ktoré zahŕňajú aj servery prichádzajúcej a odchádzajúcej pošty.
5. Skontrolujte čas obrazovky pre aplikáciu Mail
- Klepnite na Nastavenia iPhone> vyberte Čas obrazovky.
- Klepnite na Obmedzenia obsahu a súkromia.
- Ak sa zobrazí výzva, pokračujte zadaním prístupového kódu k obrazovke.
- Klepnite na Povolené aplikácie> vyhľadajte aplikáciu Mail a uistite sa, že je ZAPNUTÁ.
6. Obnovte nastavenia siete
- Prejdite do nastavení na vašom iPhone.
- Klepnite na Všeobecné> posuňte sa nadol a klepnite na Obnoviť.
- Vyberte možnosť Obnoviť nastavenia siete a na požiadanie zadajte prístupový kód.
- Potom klepnite na Obnoviť nastavenie siete, čím proces potvrdíte.
- Reštartujte svoj iPhone 11 a skontrolujte poštovú aplikáciu.
7. Odstráňte a pridajte e-mailový účet
Ak vám nič nefunguje, skúste e-mailový účet z poštovej aplikácie odstrániť a pridať ho znova.
- Na obrazovke Domov klepnite na Nastavenia.
- Klepnite na Heslá a účty.
- Vyberte e-mailový účet, ktorý chcete odstrániť.
- Klepnite na možnosť Odstrániť účet.
Teraz ho znova pridajte podľa pokynov uvedených nižšie.
- Prejdite do Nastavení> vyberte Heslá a účty> klepnite na Pridať účet.
- V zozname vyberte poskytovateľa e-mailu.
- Zadajte svoje e-mailové ID a heslo> klepnite na Ďalej.
- Aplikácia Mail overí váš e-mailový účet.
- Ďalej vyberte podrobnosti zo svojho e-mailového účtu a klepnite na Uložiť.
Môžete však tiež manuálne pridať svoj e-mailový účet z ponuky Nastavenia> Heslá a účty> Pridať účet> Iné> Pridať e-mailový účet> Zadať všetky podrobnosti> klepnutím na Ďalej pridajte e-mailovú adresu> klepnite na Hotovo.
To je všetko, chlapci. Dúfame, že vám bola táto príručka užitočná. Nižšie môžete komentovať akékoľvek otázky.
Subodh miluje písanie obsahu, či už môže súvisieť s technológiou alebo iný. Po ročnom písaní na blogu o technológiách ho to nadchlo. Miluje hranie hier a počúvanie hudby. Okrem blogov je návykový pri zostavovaní herných počítačov a pri únikoch smartfónov.



![Ako nainštalovať Stock ROM na Blackfox BMM431D [Firmware File / Unbrick]](/f/ab15a63ddca13d192df2f831c0bc3695.jpg?width=288&height=384)