Oprava: Windows 10 PC Stuck on Restart Screen
Rôzne / / August 04, 2021
Reklamy
Posledná aktualizácia 14. marca 2021 o 09:30
Niekoľko používateľov počítačov by sa s problémami so zmrazením obrazovky stretlo veľa času. Čo však v prípade, že obrazovka Reštart zamrzne alebo uviazne? Určite by to oddialilo celú vašu prácu a spôsobilo by to tiež veľa problémov. Počítač PC Stuck na obrazovke Reštart sa občas po chvíli stane normálnym, existujú však situácie, keď obrazovka zostane na dlhší čas zamrznutá.
Obsah stránky
-
1 Ako opraviť problém „Windows 10 PC uviaznutý na obrazovke reštartu“?
- 1.1 Oprava 1: Vynútené vypnutie systému Windows 10:
- 1.2 Oprava 2: Spustenie nástroja na riešenie problémov so systémom Windows 10:
- 1.3 Oprava 3: Ukončenie procesov, ktoré nereagujú:
- 1.4 Oprava 4: Reštart bez pripojenia periférií:
Ako opraviť problém „Windows 10 PC uviaznutý na obrazovke reštartu“?
Uvedená situácia môže byť dôsledkom rôznych dôvodov. A aby sme označili všetky možnosti, zostavili sme zoznam najlepších 4 opráv, ktoré vám pomôžu vyriešiť Windows 10 PC uviaznutý na obrazovke reštartu. Prezrite si ich a vyskúšajte.
Reklamy
Oprava 1: Vynútené vypnutie systému Windows 10:
Môže existovať niekoľko dôvodov, pre ktoré by váš počítač mohol uviaznuť na obrazovke Reštartovať. Napriek tomu však vo väčšine prípadov vypnutie sily pomáha eliminovať zaseknutú obrazovku a znovu zahájiť nový štart.
Musíte len urobiť stlačte a podržte tlačidlo napájania najmenej 4 až 6 sekúnd alebo kým nebudete počuť kliknutie. Počítač sa vypne. Teraz začnite procesom zapnutia.
Oprava 2: Spustenie nástroja na riešenie problémov so systémom Windows 10:
Windows 10 sa dodáva so vstavanými nástrojmi na riešenie problémov a ponúka jednu z najrýchlejších pomôcok pri riešení chýb a problémov. V prípade PC, ktoré sa zaseklo na probléme Reštartovať obrazovku, môžu používatelia spustiť nástroje na riešenie problémov so zabudovaním a problém vyriešiť natrvalo.
POZNÁMKA: Ak chcete použiť tento krok, zvážte vykonanie prvej opravy a akonáhle sa vám podarí opäť dosiahnuť obrazovku pracovnej plochy bez zaseknutia, postupujte takto:
- Najskôr prejdite na vyhľadávací panel na pracovnej ploche a zadajte Ovládací panela otvorte príslušný výsledok vyhľadávania.
- Teraz na Okno Ovládací panel, kliknite na Zobraziť podľa a potom vyberte Veľké ikony.
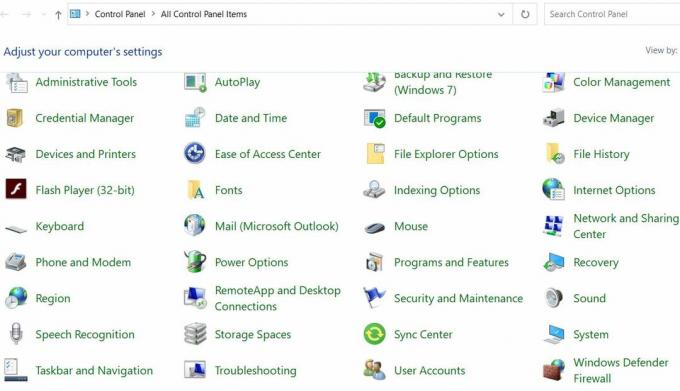
- Ďalej vyhľadajte a vyberte riešenie problémov.
- V okne riešenia problémov prejdite na ľavú tablu a kliknite na Zobraziť všetky.
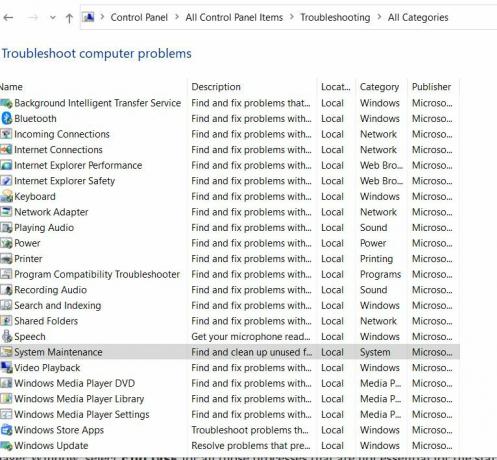
- Ďalej posuňte zoznam nadol a kliknite na Údržba systému a potom vyberte príslušnú možnosť Vykonajte opravy automaticky. Dokončite postup podľa pokynov na obrazovke.
- Nakoniec Reštartujte počítač. Uvedená otázka by už mala byť natrvalo vyriešená.
Oprava 3: Ukončenie procesov, ktoré nereagujú:
Niekoľko nereagujúcich procesov prebiehajúcich na pozadí môže mať tiež za následok, že sa počítač PC nebude držať problému Restart. Na ukončenie všetkých procesov, ktoré nereagujú, postupujte podľa krokov uvedených nižšie:
Reklamy
- Na obrazovke načítania systému Windows 10 stlačte Ctrl + Alt + Odstrániť a otvorte Správca úloh.
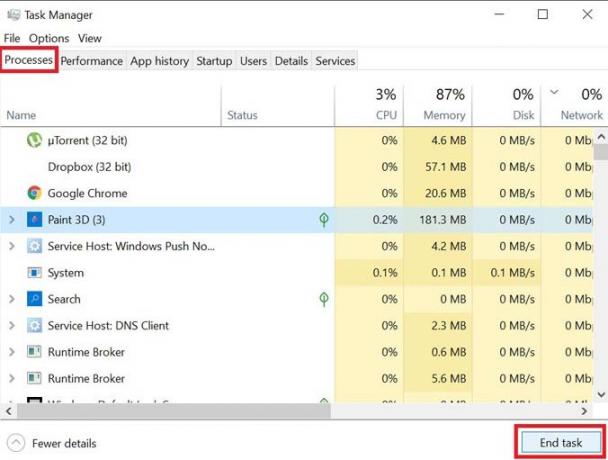
- V okne Správcu úloh vyberte Ukončiť úlohu pre všetky procesy, ktoré nie sú nevyhnutné pre spustenie.
- Teraz zatvorte Správca úloh.
Ďalej, v čase, keď sa systém Windows pokúša použiť niektorú z najnovších aktualizácií, niečo môže prestať fungovať správne počas operácie reštartu. Ak sa jedná o problém, pretože aktualizáciu nie je možné použiť, postupujte podľa pokynov uvedených nižšie:
- Spustite Výzva RUN stlačením Windows + R celkom.
- Do prázdneho textového poľa zadajte „cmd ” a potom kliknite na Ok. Spustí sa program Príkazový riadok okno. Určite ho spustite pomocou Prístup správcu.
- V okne Príkazový riadok zadajte net stop wuauserv a potom stlačte Zadajte.
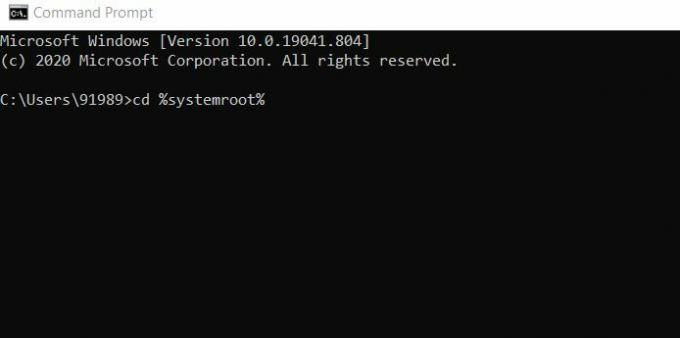
- Ďalej napíš alebo Copy + Paste jeden za druhým a stále stlačte Zadajte po každom z nich:
cd% systemroot%
ren SoftwareDistribution SD.old
čistý štart wuauserv
Reklamy
- Potom sa proces aktualizácie reštartuje.
Oprava 4: Reštart bez pripojenia periférií:
Poslednou možnosťou riešenia problému PC Stuck on Restart je reštart bez pripojenia periférií. Za to
- Po prvé, odpojte všetky externe pripojené zariadenia a potom reštartujte počítač.
Skontrolujte, či to pomáha. Ak áno, znova pripojte všetky zariadenia.
- Ďalej stlačte Windows + X a kliknite na túto možnosť Správca zariadení z kontextového menu.
- Teraz rozbaľte požadovanú kategóriu, aby ste videli názov zariadenia, a potom kliknite pravým tlačidlom myši ten, ktorý chcete aktualizovať.

- Teraz z podponuky kliknite na túto možnosť Aktualizácia ovládača. Podobne môžete tiež odinštalovať ovládač a neskôr ho nainštalovať novo.
- Nakoniec reštartujte počítač.
Niekoľko ďalších ovládačov pre tieto hardvérové súčasti, ak je poškodené alebo zastarané, môže zmraziť obrazovku Reštartovať. Preto je vhodné aktualizovať všetky požadované ovládače zariadení. Odporúčame vám použiť akýkoľvek nástroj na aktualizáciu ovládačov od iného výrobcu. Ručné vykonávanie úlohy môže byť časovo náročné a zložité. Používajte teda rovnaký dôveryhodný nástroj na aktualizáciu ovládačov.
Boli to všetky vyskúšané opravy, ktoré vám pomôžu vyriešiť problém s obrazovkou Windows 10 PC Stuck on Restart. Vyskúšajte ich v rovnakom poradí, ako je uvedené vyššie, a skontrolujte, čo vo vašom prípade podporuje.
Dúfame, že informácie uvedené vyššie vám pomôžu vyriešiť uvedený problém čo najskôr. Keď zaseknutá obrazovka začne opäť normálne fungovať, môžete svoj systém používať na všetky požadované úlohy. Ak máte akékoľvek otázky alebo pripomienky, napíšte si komentár do poľa pre komentár nižšie.
Reklamy V systéme Windows 10 umožňuje účet Microsoft používateľom používať rôzne komponenty a výhody, čo je...
Reklamy S najnovšou aktualizáciou získal Chrome 77 mnoho funkcií a vylepšení, ktoré používatelia...
Reklamy IP adresa je identita počítača. Keď je váš počítač pripojený k sieti alebo internetu...



