Nemôžete preniesť fotografie z iPhone do Windows 10? Ako opraviť?
Rôzne / / August 05, 2021
Prenos fotografií z iPhone do Windows 10 bol vždy nepríjemnou úlohou. Pretože Windows nepodporujú Airdrop a iPhone nepodporuje Bluetooth, používateľom sa bude ťažšie prenášať fotografie z iPhone do počítača so systémom Windows. Pravdou je, že veľa ľudí používa na svoje domáce alebo kancelárske použitie kombináciu notebookov iPhone a Windows. Ak sa teraz tiež stretávate s problémom Can't Transfer Photos from iPhone to Windows 10, potom je k dispozícii veľa opráv na vyriešenie vášho problému.
V prvom rade môžete ľahko prenášať fotografie z iPhone do Windows pomocou softvéru iTunes. Je zadarmo na stiahnutie z webovej stránky Apple a automaticky vytiahne všetky fotografie. Okrem toho tiež vytvára zálohu pre váš iPhone pre prípad, že ho v budúcnosti budete potrebovať ďalej. Ak ale iTunes tiež nepracujú správne, budete mať problémy s prenosom fotografií z iPhone do počítača so systémom Windows 10.

Obsah
-
1 Nemôžete preniesť fotografie z iPhone do Windows 10? Ako opraviť?
- 1.1 1. Prebieha kontrola podpory mobilných zariadení Apple
- 1.2 2. Reštartovanie služby Apple Mobile Device Service
- 1.3 3. Kontrola kábla USB, aktualizácie, ovládača USB a opätovného importovania fotografií.
- 1.4 4. Obnovuje sa nastavenie polohy a ochrany súkromia vášho iPhone
- 1.5 5. Zakázanie programu Windows Anti Virus a udelenie úplného povolenia priečinku Obrázok
- 1.6 6. Používanie aplikácií na zdieľanie súborov WiFi tretích strán
- 2 Záver
Nemôžete preniesť fotografie z iPhone do Windows 10? Ako opraviť?
Ak ste používateľom zariadenia iPhone, je veľmi časté, že máte problémy s prenosom fotografií z vášho zariadenia iPhone do počítača so systémom Windows. Príčina takejto chyby nemá žiadny konkrétny dôvod. Príčinou problému však môže byť chyba ovládača, problém s kompatibilitou, poškodený hardvér a oveľa viac. Na vyriešenie problému existuje veľa riešení. Prečítajte si ďalšie informácie o riešeniach.
1. Prebieha kontrola podpory mobilných zariadení Apple
Ak sa pri prenose fotografií stretávate s problémami, najskôr môžete skontrolovať, či je vo vašom počítači nainštalovaná podpora mobilných zariadení Apple. Ak nie, môžete ho nainštalovať manuálne.
Krok 1) Typ Ovládací panel na vyhľadávacom paneli systému Windows otvoríte ovládací panel kliknutím na možnosť ovládacieho panela.
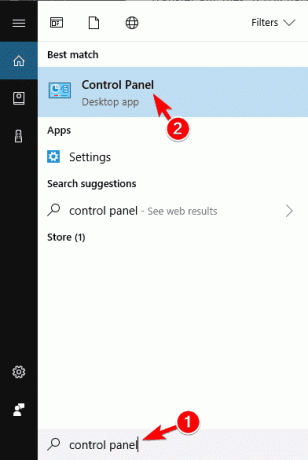
Krok 2) V okne Ovládací panel kliknite na ikonu Programy a príslušenstvo možnosť.

Krok 3) Teraz posuňte zobrazenie nadol a nájdite ikonu Podpora zariadení AppleMobile v zozname, ak vo vašom zariadení nie je nainštalovaná žiadna takáto aplikácia, nainštalujte ju manuálne.
2. Reštartovanie služby Apple Mobile Device Service
Reštartovanie zariadenia pomôže vášmu počítaču rozpoznať zariadenie so systémom iOS. Najskôr odpojte zariadenie iOS a ukončite všetky aplikácie spojené s Apple.
Krok 1) Typ Vedúci služby vo vyhľadávacom paneli systému Windows a otvorte správcu služieb.
Krok 2) Teraz posuňte zobrazenie nadol a nájdite ikonu Mobilné zariadenie Apple Služby. Akonáhle ho nájdete, kliknite naň pravým tlačidlom myši a vyberte Vlastnosti.

Krok 3) Zobrazí sa výzva, uistite sa, že okrem Typ spustenia štítok, je vybratá možnosť rozbaľovacej ponuky Automaticky a kliknite na ikonu Prestaň tlačidlo nižšie.

Krok 4) Po zastavení služby počkajte niekoľko sekúnd a kliknite na ikonu Štart Kliknutím na tlačidlo reštartujte službu a potom kliknite na ikonu Ok tlačidlo.
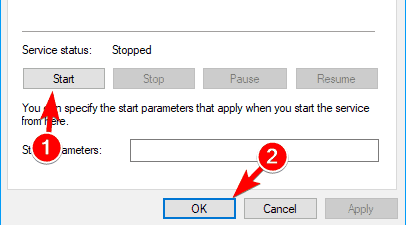
Teraz môžete pripojiť svoj iPhone a otvoriť iTunes na prenos fotografií.
3. Kontrola kábla USB, aktualizácie, ovládača USB a opätovného importovania fotografií.
Najskôr skontrolujte, či kábel USB funguje správne. Ak sa odpojuje príliš často, budete mať problém s USB. Skontrolujte, či nie je niekde USB kábel roztrhnutý a nakoniec skontrolujte USB kábel na iných zariadeniach. Vždy používajte oficiálny kábel Apple.
Uistite sa, že vaša aplikácia iTunes, iCloud je aktuálna, rovnako ako vaše zariadenie so systémom iOS. Bude skvelé, ak je váš Windows tiež aktuálny, pre chybu nebude žiadny riadok.
Teraz musíte skontrolovať, či je vo vašom počítači nainštalovaný podporný ovládač Apple Mobile Device alebo nie. Najskôr otvorte Správca zariadení, klikni na Ovládač univerzálnej sériovej zbernice rozbaľte zoznam a zistite, či Ovládač USB mobilného zariadenia Apple je na zozname alebo nie. Kliknite na ňu pravým tlačidlom myši a ak existuje Povoliť k dispozícii, potom povoľte ovládač. Ak vo vašom zariadení nie je nainštalovaný ovládač, nainštalujte ho manuálne.

Po kontrole všetkých týchto položiek skúste znova importovať svoje fotografie a videá. Pripojte zariadenie so systémom iOS k počítaču. Otvorené Tento počítač, potom vyhľadajte svoje zariadenie iPhone, kliknite naň pravým tlačidlom myši a vyberte príslušnú možnosť Importujte obrázky a videá. To isté môžete urobiť aj pomocou iTunes.
4. Obnovuje sa nastavenie polohy a ochrany súkromia vášho iPhone
Z bezpečnostných dôvodov nejaký čas Apple blokuje používateľom prístup k importu súborov na PC.
Krok 1) Otvorte vo svojom iPhone aplikáciu nastavení a prejdite na Všeobecné. Potom prejdite na Všeobecné>Obnoviť> Obnoviť polohu a súkromie.
Krok 2) Po resetovaní pripojte zariadenie iOS k počítaču a vyberte ikonu Dôvera vo svojom telefóne.
Krok 3) Skontrolovať Dôvera možnosť v iTunes. Teraz by mal byť váš problém vyriešený a svoje fotografie môžete importovať do svojho počítača.
Ak stále nefunguje, môžete skúsiť pripojiť kábel USB k rôznym portom počítača.
5. Zakázanie programu Windows Anti Virus a udelenie úplného povolenia priečinku Obrázok
Najskôr vypnite predvolený antivírus systému Windows tak, že prejdete do časti Nastavenia> Aktualizácie a zabezpečenie> Zabezpečenie systému Windows> Vírusová hrozba a zakážte možnosť ochrany v reálnom čase. Program Windows Defender môže byť v konflikte s aplikáciami Apple, čo spôsobuje problém. Ak to váš problém stále nevyrieši, skúste poskytnúť úplný prístup k priečinku s obrázkami a skúste importovať fotografie.
Krok 1) Otvorte program Prieskumník súborov a prejdite do priečinka Obrázok v počítači, kliknite naň pravým tlačidlom myši a potom kliknite na vlastnosti.

Krok 2) Choďte do Bezpečnosť kartu a kliknite na ikonu Upraviť tlačidlo.

Krok 3) Skontrolujte na Plná kontrola možnosť a vyberte svoj účet. Potom kliknite na ikonu ok tlačidlo.
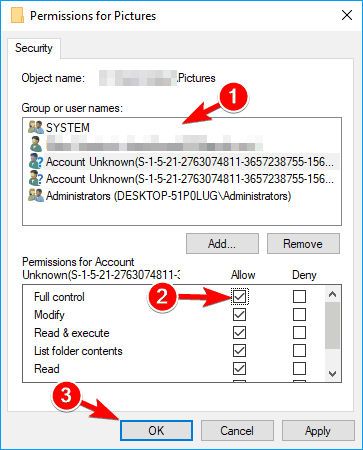
Ak to však problém nevyrieši, môžete kliknúť na ikonu Pridať tlačidlo.

Zobrazí sa nové okno, zadajte Všetci vo vstupnom textovom poli a potom kliknite na Skontrolujte mená a ok tlačidlo.
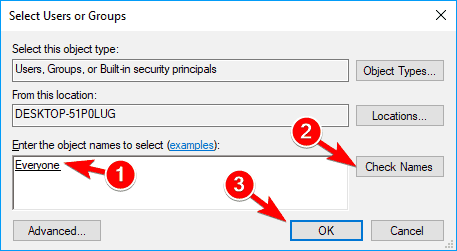
V okne Povolenie vyberte možnosť Všetci, nezabudnite skontrolovať Plná kontrola možnosť a kliknite na ikonu Ok tlačidlo. Týmto by sa váš problém vyriešil.
6. Používanie aplikácií na zdieľanie súborov WiFi tretích strán
K dispozícii je veľa aplikácií tretích strán, čo výrazne uľahčuje proces prenosu fotografií z iPhone do notebooku alebo počítača so systémom Windows. Všetko, čo musíte urobiť, je stiahnuť si aplikáciu a nastaviť ju na svojom iPhone. Potom sa pomocou hotspotu pre laptop pripojte k svojmu iPhone. Bezchybne funguje zdieľanie, ktoré umožňuje ľahký prenos veľkého množstva fotografií z iPhone.

Po nastavení spojenia jednoducho odošlite súbory a na druhom konci ich potvrďte. Počkajte niekoľko minút a všetky vaše fotografie sa načítajú do počítača.
Záver
Používanie iPhone môže byť problematické, pokiaľ ide o zdieľanie súborov s inými zariadeniami. Ak vlastníte MacBook, môžete všetky svoje súbory ľahko vysieť. Ale pre Windows musíte používať iTunes, ktoré väčšinu času fungujú. Ak sa tak nestane, môžete na riešenie problémov použiť vyššie uvedené metódy. Po vykonaní každej opravy nezabudnite reštartovať počítač.
Voľba editora:
- Ako opraviť úložisko odmietnuté ako zálohovanie iCloudu na iPhone je príliš veľké
- Ako opraviť, ak iPhone Face ID nefunguje
- 3 rýchly spôsob otvárania webových stránok v mobilných režimoch v prehliadači Safari pre iPad OS
- Ako zakázať gesto dosiahnuteľnosti na iPhone
- Ako opraviť, ak sa stiahnuté skladby nezobrazujú v službe Apple Music?

![Ako nainštalovať AOSP Android 10 pre Casper VIA A3 Plus [GSI Treble Q]](/f/b00f47cfd5116b8070dd64ee3e02e2be.jpg?width=288&height=384)

