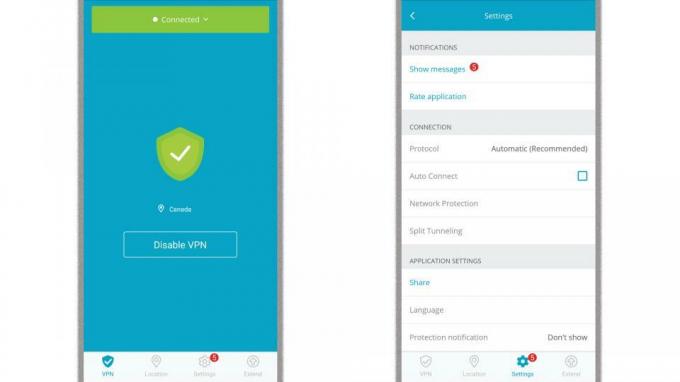Oprava: 0X0000013C: Chyba INVALID_IO_BOOST_STATE
Rôzne / / August 04, 2021
Reklamy
Operačný systém Windows je najpopulárnejšia platforma na vzdelávacie a pracovné účely, ktorá sa široko používa na celom svete. Predsa Windows 10 OS je dostatočne stabilný a ponúka stovky ďalších funkcií, vizuálnych prvkov, bezpečnostných opatrení atď., Niekoľko používateľov narazilo na veľa problémov alebo chýb. Chyba 0X0000013C: INVALID_IO_BOOST_STATE je jednou z nich a používatelia počítačov alebo notebookov dostanú modrú obrazovku a potom sa systém reštartuje, čo je dráždivé. Ak sa vám zobrazuje rovnaká chyba, nezabudnite ju opraviť podľa tohto sprievodcu riešením problémov.
Podľa správ sa po zobrazení modrej obrazovky systém automaticky reštartuje po blikaní chybovej správy s hlásením „INVALID_IO_BOOST_STATE“ (0x0000013C). Aj keď sa to pre pokročilých používateľov nezdá dosť dôležité, normálni používatelia sa toho nejako obávajú. Očakáva sa však, že za týmto problémom môžu byť niektoré z možných dôvodov, ktoré je možné vyriešiť pomocou krokov uvedených nižšie. Pokiaľ teda hovoríme o téme, existuje dosť možností, ako mať na disku nedostatočné miesto na počítači.

Obsah stránky
-
1 Oprava: 0X0000013C: Chyba INVALID_IO_BOOST_STATE
- 1.1 1. Vypnite možnosť automatického reštartu
- 1.2 2. Aktualizujte systém Windows
- 1.3 3. Znova pripojte svoje externé disky
- 1.4 4. Zavádzanie v núdzovom režime
- 1.5 5. Vyhľadajte vírusy alebo hrozby
- 1.6 6. Aktualizácia požadovaných ovládačov
- 1.7 7. Aktualizujte systém BIOS
Oprava: 0X0000013C: Chyba INVALID_IO_BOOST_STATE
Prípadne je tiež možné, že je v počítači nainštalovaná nekompatibilná verzia systému BIOS, ktorá s najväčšou pravdepodobnosťou spôsobuje problém. Tento konkrétny problém spadá do kategórie chýb BSoD. Niektorí z dotknutých používateľov medzitým spomenuli, že môže dôjsť k problémom s ovládačom zariadenia. Zatiaľ čo malware alebo vírusový útok, zastaraná verzia systému Windows alebo chýbajúca aktualizácia môžu tiež spôsobiť takýto problém.
Reklamy
1. Vypnite možnosť automatického reštartu
Táto metóda umožňuje vypnúť možnosť automatického reštartu v zariadení so systémom Windows. Pred povolením alebo zakázaním tejto funkcie nezabudnite dokončiť prácu a správne uložiť.
Proces automatického vypnutia môže nastať vždy, keď váš počítač narazil na vážne zlyhania systému. Je teda lepšie deaktivovať funkciu automatického reštartu, aby ste mohli vykonávať ďalšie úlohy alebo odstraňovať problémy.
- Ísť do Prieskumník súborov > Kliknite pravým tlačidlom myši na Tento počítač z ľavej tably.

- Vyberte Vlastnosti > Kliknite na Rozšírené nastavenia systému z pravej tably.

- Teraz kliknite na nastavenie z Spustenie a obnova možnosť.

Reklamy
- Zrušiť výber the Automaticky reštartovať začiarkavacie políčko> Kliknite na Ok.
2. Aktualizujte systém Windows
Zastarané zostavenie operačného systému Windows väčšinou spôsobuje viac problémov, s ktorými sa môžete občas stretnúť a ktoré je potrebné vyriešiť aktualizáciou systému. Urobiť toto:
- Klikni na Ponuka Štart > Prejsť na nastavenie.
- Ďalej kliknite na Aktualizácia a zabezpečenie > Vyberte Skontroluj aktualizácie pod aktualizácia systému Windows oddiel.

- Ak je k dispozícii aktualizácia funkcií, vyberte Stiahnite a nainštalujte.
- Počkajte, kým sa aktualizácia úplne nainštaluje.
- Na záver vykonajte zmeny reštartovaním počítača.
Ak však nie je k dispozícii žiadna aktualizácia alebo aktualizácia systému Windows problém nevyrieši, môžete postupovať iným spôsobom.
3. Znova pripojte svoje externé disky
Chyba 0X0000013C: INVALID_IO_BOOST_STATE sa môže začať objavovať mnohým používateľom systému Windows, kedykoľvek sa vyskytne problém s externými pevnými diskami. Vždy je dobré odpojiť externé disky a potom ich znova pripojiť. Malo by to vyriešiť problém. Nezabudnite však reštartovať počítač.
Reklamy
4. Zavádzanie v núdzovom režime
Zavádzanie v núdzovom režime sa vždy hodí, pretože umožňuje systému Windows načítať iba základné aplikácie. Niekedy môže takúto chybu spôsobiť akýkoľvek ďalší nainštalovaný program. Urobiť toto:
- Klikni na Ponuka Štart > Prejsť na nastavenie.
- Vyberte Aktualizácia a zabezpečenie.

- Kliknite na Obnova > Kliknite na ikonu Pokročilé spustenie možnosť.
- Vyberte si Reštartuj teraz > Po reštartovaní prejdite na Riešenie problémov.
- Teraz kliknite na Začiatok > Vyberte si Nastavenia pri spustení.

- Vyberte Povoliť bezpečný režim a vyberte Reštart.
- Počítač sa znova reštartuje.
- Nakoniec stlačte F4 vstúpiť Bezpečnostný mód.
Ak táto metóda problém vyrieši, mali by ste skontrolovať nainštalované programy alebo nedávno aktualizovanú verziu ktorejkoľvek z vašich aplikácií, ktorá môže byť vinníkom.
Poznámka: Ak chcete ukončiť bezpečný režim, jednoducho reštartujte zariadenie. Ak však normálny reštart núdzový režim neopustí, vyskúšajte nasledujúce kroky:
- Stlačte tlačidlo Windows + R kľúče na otvorenie Bež dialógové okno.
- Typ msconfig do textového poľa a kliknite na Ok na otvorenie Konfigurácia systému.

- Klikni na Topánka karta> Zrušte začiarknutie the Bezpečné zavedenie začiarkavacie políčko.
- Vyberte Podať žiadosť uložte zmeny a kliknite na Ok.
- Nakoniec reštartujte počítač a skontrolujte, či bola chyba opravená alebo nie.
Ak vám však táto metóda nefungovala, skúste inú metódu.
5. Vyhľadajte vírusy alebo hrozby
Našim čitateľom odporúčame, aby na svojom počítači so systémom Windows vyhľadali vírusy alebo hrozby pomocou ľubovoľného antivírusového programu alebo predvoleného bezpečnostného programu Windows. Niekedy je veľká šanca, že vírus alebo malware spôsobujú problémy so systémovými súbormi a začne sa objavovať chyba 0X0000013C: INVALID_IO_BOOST_STATE. Antivírusové alebo bezpečnostné programy môžu ľahko vyhľadať malvér alebo vírusy a pomôžu vám rozpoznať, či je potrebné ich odstrániť alebo nie.
- Stlačte Windows + I kľúče na otvorenie Nastavenia systému Windows Ponuka.
- Kliknite na Aktualizácia a zabezpečenie > Kliknite na Zabezpečenie systému Windows z ľavej tably.

- Vyberte si Ochrana pred vírusmi a hrozbami.
- Vyberte Skenovať > Vyberte si Úplné skenovanie > Kliknite na Skenovanie teraz.
- Počkajte na dokončenie procesu, pretože to môže trvať niekoľko minút.
- Po nájdení a vyhľadaní možných vírusov alebo hrozieb vyberte možnosť Čisté hrozby.
- Nakoniec kliknite na Odstrániť > Vyberte Začnite konať.
Ak však vo svojom systéme Windows už používate antivírusový program iného výrobcu, vyhľadajte plné disky a odstráňte malvér alebo súbor trójskych koní (ak sa nájdu).
6. Aktualizácia požadovaných ovládačov
Ručná aktualizácia potrebných ovládačov zariadení v počítači so systémom Windows je pre správne fungovanie systému a programov veľmi dôležitá. Ak máte problémy so zavedením alebo reštartovaním počítača alebo notebooku, skontrolujte aktualizácie ovládača zariadenia v Správcovi zariadení. V zásade obsahuje ovládač displeja, zvukový ovládač, sieťový ovládač, ovládače myši / klávesnice, ovládače portov a sériovej zbernice, monitory, radiče úložiska, systémové zariadenia atď. Urobiť to:
- Stlačte tlačidlo Windows + X kľúče na otvorenie Ponuka rýchleho prístupu.
- Kliknite na Správca zariadení. (Napríklad ak chcete skontrolovať aktualizáciu ovládačov displeja, postupujte takto)

- Dvojité kliknutie na Grafické adaptéry rozbaľovací zoznam.
- Teraz, kliknite pravým tlačidlom myši na vyhradenom ovládači displeja (ovládač grafickej karty).

- Vyberte Aktualizujte ovládač > Vyberte si Automaticky vyhľadajte ovládače.
- Ak je k dispozícii aktualizácia, automaticky sa stiahne a nainštaluje najnovšia verzia.
- Nakoniec reštartujte počítač / laptop, aby ste zmenili efekty.
7. Aktualizujte systém BIOS
Po zapnutí počítača sa systém BIOS spustí na začiatku a umožní vášmu operačnému systému Windows správne sa naštartovať. V niektorých prípadoch môže zastaraná verzia systému BIOS spôsobiť aj niekoľko problémov. Dôrazne sa teda odporúča stiahnuť si novú aktualizáciu systému BIOS z webu príslušného výrobcu. Urobiť toto:
- Klikni na Ponuka Štart > Typ cmd.
- Kliknite pravým tlačidlom myši na Príkazový riadok z výsledku vyhľadávania.
- Vyberte Spustiť ako správca > Ak vás UAC vyzve, kliknite na Áno.
- Teraz skopírujte a prilepte nasledujúci príkaz> Hit Zadajte vykonať:
systeminfo | findstr / I / c: bios

- Ďalej skopírujte a prilepte ďalší príkaz a stlačte kláves Enter:
wmic bios dostať výrobcu, smbiosbiosversion
- Zobrazí sa skutočná verzia systému BIOS a názov výrobcu s číslom modelu.
- Stačí si zapísať verziu systému BIOS a podrobnosti výrobcu pre ďalší krok.
- Teraz skúste zálohovať všetky potrebné súbory z nainštalovanej jednotky systému Windows (C :).
- Nakoniec navštívte web výrobcu> vyhľadajte BIOS podľa vášho modelu a stiahnite si ho.
- Kroky na aktualizáciu systému BIOS podľa vášho modelu získate z webu. Zatiaľ čo väčšina výrobcov poskytuje predvolený pomocný nástroj na priamu aktualizáciu všetkých ovládačov a systému BIOS.
To je všetko, chlapci. Predpokladáme, že vám tento sprievodca pomohol. Ak máte ďalšie otázky, môžete komentovať nižšie.
Reklamy Headset SADES je veľmi populárny headset, ktorý používajú herní nadšenci všade. Je známy pre...
Reklama Grafická karta pomáha udržiavať výkon pri vysokých grafických náročných úlohách, ako je hranie hier. Ale tento kúsok...
Reklamy V tejto príručke vám ukážeme, ako vyriešiť problém, ktorý nefunguje v inštalátore CCleaner, na...