Ako pripojiť notebook k inteligentnej televízii bez kábla
Rôzne / / August 05, 2021
Zvyšuje sa potreba pripojenia notebooku k inteligentnej televízii, ale bez použitia kábla. Káblové pripojenie pomocou kábla HDMI je síce najjednoduchší spôsob pripojenia obrazovky notebooku k televízoru, ale prináša aj slušné množstvo nevýhod. Váš laptop a inteligentná televízia by najskôr mali mať port HDMI. Aj keď sa to u nových zariadení stalo normou, niektoré staršie zariadenia ešte nepodporujú HDMI alebo podporujú iba káble VGA. Rovnakým spôsobom vedie drôtové pripojenie vždy k obmedzeniu dĺžky pripojenia.
Môžete vytvoriť pripojenie iba do dĺžky kábla HDMI. Ďalej tieto drôtové pripojenia vedú do preplneného prostredia, ktoré mnohí sami nepreferujú. Pri zohľadnení všetkých týchto skutočností sa veľa používateľov rozhoduje pre bezdrôtové metódy. Našťastie existuje niekoľko šikovných metód na pripojenie notebooku k inteligentnej televízii bez kábla, teda aj bezdrôtovo. Táto príručka načrtne dve z najbežnejších metód. Bez ďalších okolkov začnime s pokynmi.

Ako pripojiť notebook k inteligentnej televízii bez kábla
V tomto tutoriáli vám ukážeme, ako pripojiť obrazovku notebooku k inteligentnej televízii pomocou zabudovanej technológie Miracast alebo Chromecast. Prvý z nich je štandardný protokol pre bezdrôtové pripojenie a je ľudovo známy ako bezdrôtové HDMI. Jeho podpora na všetkých platformách je veľkým plusom, ale má aj niekoľko negatívnych stránok.
Technológia Miracast je iba funkciou zrkadlenia - zrkadlí iba obrazovku vášho notebooku na televízor bez prítomnosti pokročilých funkcií. Neexistujú žiadne inteligentné funkcie, ktoré by ste mohli využiť. Už len skutočnosť, že je predvolene podporovaná na rôznych platformách, je dôvodom, prečo sa mnoho používateľov rozhodne pre túto metódu.
Ďalšia metóda spočíva v použití Chromecastu Google alebo Airplay spoločnosti Apple. Oba sú na tento účel oveľa inteligentnejším nástrojom a jedinou nevýhodou (ak by ste mu chceli nejaký zavolať) je skutočnosť, že musíte uskutočniť ďalší nákup. Ak ste pripravení tak urobiť, potom uvítate množstvo inteligentných a pokročilých funkcií, ktoré Miracast nemá. V tomto výučbe budeme zdieľať obidve tieto bezdrôtové metódy na pripojenie obrazovky vášho notebooku k televízoru bez použitia kábla. Postupujte podľa toho, ktorý vyhovuje vašim potrebám.
Pripojte svoj laptop k počítaču cez Miracast
- Najskôr sa musíte ubezpečiť, že váš notebook podporuje bezdrôtový displej. Za týmto účelom prejdite do ponuky Štart a spustite príkazový riadok ako správca. Potom zadajte nasledujúci príkaz a stlačte kláves Enter:
netsh wlan show ovládače
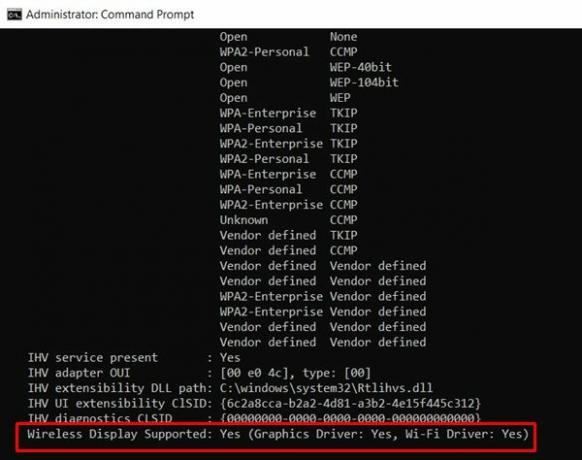
- Teraz prejdite do dolnej časti a vyhľadajte časť Podporované bezdrôtové displeje. Ak je to vysvetlené Áno, váš notebook podporuje Miracast. Teraz podľa pokynov nižšie pripojte svoj notebook k inteligentnej televízii bez kábla pomocou technológie Miracast:
- Prejdite do ponuky Štart a vyhľadajte Nastavenia.
- Teraz choďte do sekcie Displej a kliknite na Pripojiť k bezdrôtovému displeju.
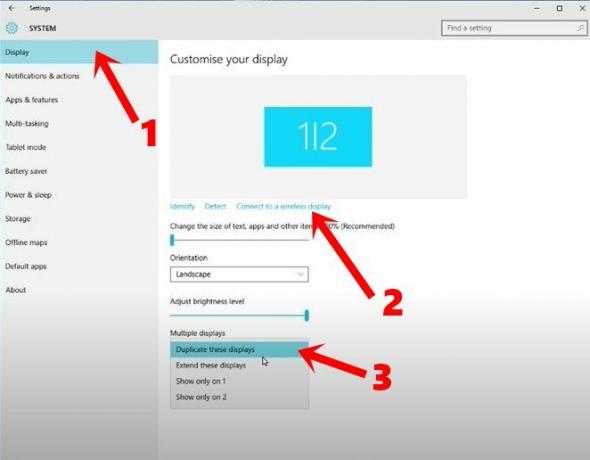
- Potom kliknite na názov vášho televízora z ponuky na pravej strane, ktorá sa zobrazí.
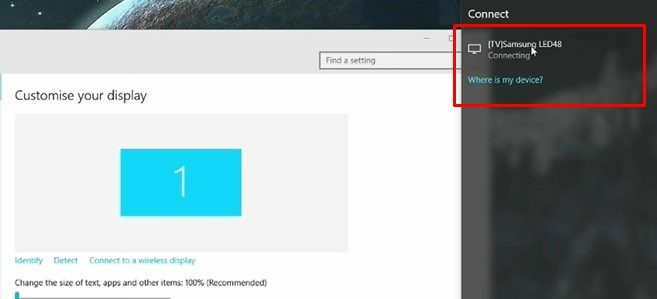
- Ďalej sa tiež uistite, že je nastavenie Viacnásobné zobrazenie nastavené na Duplikovať tieto displeje.
To je všetko. Obrazovka vášho notebooku sa teraz zrkadlí na televízor. Ako už však bolo spomenuté, jedná sa iba o kopírovanie a vkladanie obrazovky vášho notebooku do televízora bez prítomnosti pokročilých funkcií. Okrem toho možno nebudete musieť na svojom prenosnom počítači vykonávať žiadne ďalšie funkcie, kým sa nezrcadlí s televízorom. Kvôli týmto obmedzeniam ľudia zvyčajne uprednostňujú použitie iných metód castingu, ako je Chromecast spoločnosti Google alebo Airplay spoločnosti Apple. Pokyny na ich použitie sú uvedené v nasledujúcej časti.
Pripojte svoj laptop k počítaču cez Chromecast alebo AirPlay
Ak ste pripravení skočiť za pár dolárov, odporúčame vám, aby ste si vybrali Google Chromecast alebo Apple Airplay. Keď už hovoríme o Chromecastu, môžete obsadiť jedno okno Chrome alebo celú plochu. Tu je príklad, ako ich plne využiť.
Nastavuje sa Chromecast
- Stiahnite a nainštalujte si aplikáciu Google Home na svoje zariadenie Android.
[googleplay url = ” https://play.google.com/store/apps/details? id = com.google.android.apps.chromecast.app & hl = sk_IN ”] - Teraz pripojte Chromecast k svojej inteligentnej televízii a použite náš podrobný sprievodca nastaviť to.
- Spustite prehliadač Chrome na počítači, kliknite na ikonu pretečenia a potom vyberte možnosť Prenášať.
- Teraz kliknite na možnosť Vybrať zdroj a zobrazia sa vám dve možnosti: karta Cast a Cast Desktop. Vyberte si ten, ktorý potrebujete, a to je všetko.
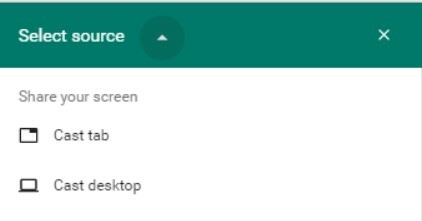
- Podporované webové stránky môžete tiež prenášať priamo do televízora. Možnosť tak urobiť by mala byť uvedená priamo v samotnej rozbaľovacej ponuke Prenášanie. Nižšie uvádzame príklad, ak si chcete zobraziť obsah Netflixu.
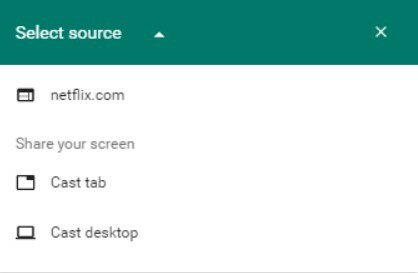
Cez Airplay
Ak dávate prednosť životu v ekosystéme spoločnosti Apple, môžete tiež použiť Airplay. Na to budete potrebovať krabicu Apple TV a displej Mac, iPhone alebo iPad, ktorý by sa dal zrkadliť na vašu inteligentnú televíziu.
Týmto teda uzatvárame návod, ako pripojiť notebook k inteligentnej televízii bez kábla. Zdieľali sme dva rôzne spôsoby rovnakého postupu: prostredníctvom zabudovanej technológie Miracast alebo pomocou technológie Chromecast alebo Airplay. Môžete použiť ktorékoľvek z nich na základe toho, ktorý vyhovuje vašim preferenciám. Dajte nám vedieť svoje názory v sekcii komentárov a pre ktoré z nich ste sa nakoniec rozhodli. Zaokrúhľovanie, tu sú niektoré ďalšie Tipy a triky pre iPhone, Tipy a triky pre PCa Tipy a triky pre Android že by ste sa tiež mali pozrieť.



