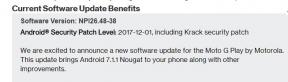Prečo musíte v prehliadači Chrome vymazať údaje o prehliadaní?
Rôzne / / August 05, 2021
Prehliadač zvyčajne spracúva a spracúva tisíce údajov. Cache ukladá informácie týkajúce sa webových stránok, ktoré často navštevujete. V závislosti od iného použitia prehľadávača sa niekedy mohlo stať, že ste zaznamenali oneskorenie. Myslím tým, že ste mohli čeliť problémom, ako napríklad zlyhanie webovej stránky, načítanie stránky, zlyhanie prehliadača atď. Stáva sa to kvôli neporiadku nevyžiadaných súborov, ktoré zaberajú miesto v medzipamäti prehliadača. Aby ste to napravili, musíte vymazať údaje o prehliadaní.
V tejto príručke som vysvetlil hlavné aspekty prehľadávania údajov. Uviedol som presné kroky na vyčistenie vyrovnávacej pamäte prehliadača Chrome. Ak neustále čelíte problémom s používaním prehliadača a čelíte problémom so zlyhaním, musíte vyčistiť medzipamäť.
Ak navyše na správu obsahu na svojom webe používate WordPress, potom vyrovnávacia pamäť plná nevyžiadaných súborov môže spôsobiť problémy so správnym načítaním webovej stránky. Odstránenie údajov z medzipamäte pomôže vyriešiť všetky problémy vo vašom zariadení.
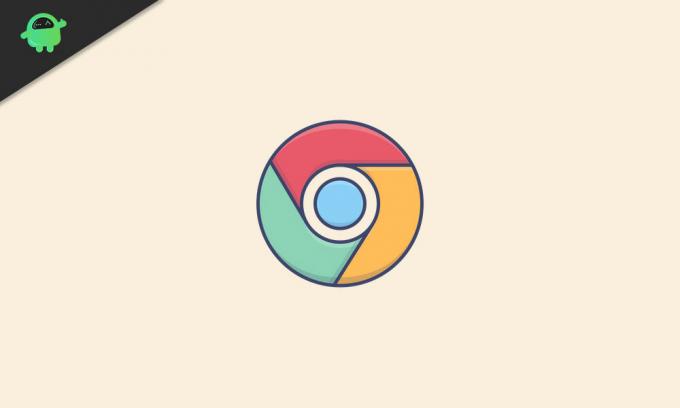
Súvisiace | Ako zobraziť uložené heslá v prehliadači Chrome
Čo pozostáva z prehľadávania údajov?
Hlavne vyrovnávacia pamäť prehliadača Chrome zaznamenáva weby, ktoré navštevujete, a weby, ktoré často navštevujete. Pre lepšiu a rýchlejšiu dostupnosť pre vašu budúcu návštevu sa budú informácie ukladať na tieto stránky. Patria sem obrázky a ďalšie súbory nachádzajúce sa na webových stránkach. Vďaka informáciám uloženým v pamäti sa tieto obrázky a ďalšie mediálne súbory môžu ľahko a rýchlo načítať pri vašich ďalších návštevách tejto webovej stránky.
Každý z nás navštívi za deň početné webové stránky. Len si predstavte, koľko súborov cache uloží za týždeň a potom za mesiac. Nakoniec to vedie k hromadeniu nevyžiadaných súborov, ktoré bolo treba vyčistiť. V prehliadači sa tiež zaznamená akýkoľvek obsah, ktorý stiahnete cez Chrome.
Súbory cookie sú ďalším aspektom webovej stránky, ktorá je uložená vo vyrovnávacej pamäti prehliadača. Nie sú to nič iné ako informácie o aktivite používateľa na webových stránkach alebo na ich webových stránkach vrátane.
Prehliadač tiež ukladá heslá (s vaším súhlasom) všetkých navštívených webových stránok. Pretože prehliadač Chrome pochádza od spoločnosti Google, ukladá tiež informácie o ďalších pripojených aplikáciách Google, ako sú Drive, Doc, Sheets a ďalších podobných GApps. Teraz môžete kolektívne uvažovať o tom, aké množstvo údajov je uložených v prehliadači Chrome, ktorý zahŕňa aj údaje vo vyrovnávacej pamäti.
Pre vašu aktivitu prehliadania sú vždy potrebné dôležité údaje, ako sú heslá. Keď sa však ďalšie informácie hromadia, časom to ovplyvní plynulé fungovanie prehliadača. Všetky problémy, ktoré som spomenul vyššie v tomto príspevku, sa začnú diať. Je teda potrebné vyčistiť medzipamäť prehliadača.
Vymazanie údajov z pamäte prehliadača
Teraz poďme na kroky odstránenia údajov vyrovnávacej pamäte z prehliadača. Upozorňujeme, že kroky, ktoré som demonštroval nižšie, sa týkajú prehliadača Chrome. Proces je veľmi podobný, ak používate akýkoľvek iný prehľadávač.
- Spustite prehliadač Chrome
- Na pravej strane je a Trojbodkové tlačidlo. Kliknite na ňu> z ponuky vyberte nastavenie

- Na ďalšej obrazovke posuňte zobrazenie nadol na Vymazať údaje prehliadania a rozšíriť to

- Ďalej sa zobrazí malá obrazovka. skladá sa zo začiarkavacích políčok pre dátové prvky prehliadania.
- K dispozícii budú dve karty, Základné a Pokročilé.
- Kliknite na Pokročilé zvýraznite možnosti pod ním.
- Môžete si vybrať, ktoré údaje prehliadania chcete vymazať a čo si chcete ponechať.
- Navrhujem nevymazávať heslá uložené v prehliadači Chrome, pokiaľ si tieto heslá nepamätáte alebo nemáte uložené niekde inde.

- Po dokončení a začiarknutí políčok prvkov prehliadania, ktoré chcete vymazať, musíte kliknúť na Zmazať dáta.
Takže, to je všetko. Teraz poznáte dôvod, prečo by ste mali zo svojich zariadení vymazať údaje o prehliadaní a ako ich ľahko odstrániť. Ak vo svojom prehliadači čelíte problémom, vymažte údaje vyrovnávacej pamäte a skontrolujte, či sa problém vyrieši alebo nie. Dúfam, že tento sprievodca bol pre vás informačný.
Čítať ďalej,
- Zoznam všetkých klávesových skratiek Google Chrome pre Windows a macOS
- Odhlasovanie z prehliadača Chrome: Ako opraviť
Swayam je profesionálny technologický blogger s magisterským titulom v počítačových aplikáciách a má tiež skúsenosti s vývojom systému Android. Neustále obdivuje operačný systém Stock Android OS. Okrem technologického blogovania miluje hry, cestovanie a hru / výučbu hry na gitaru.