Čo je to iCloud Zdieľanie súborov: Ako ľahko zdieľať súbory na Macu
Rôzne / / August 05, 2021
V tomto výučbe sa budeme zaoberať zdieľaním súborov iCloud a tým, ako by ste mohli zdieľať súbory vo svojom počítači Mac pomocou uvedenej funkcie. Jednou z dôležitejších funkcií každého poskytovateľa cloudových služieb je schopnosť zdieľať vaše súbory a priečinky prostredníctvom odkazu, ktorý je možné zdieľať. Všetko, čo je potrebné, je jednoducho vytvoriť odkaz na požadovaný obsah a príjemca potom môže k týmto súborom jednoducho získať prístup kliknutím na tento odkaz. Uvedená funkčnosť však nebola na iCloude k dispozícii.
To okamžite znamenalo, že nemôžete zdieľať obsah uložený v počítači Mac s používateľom, ktorý nepochádza z Macu. Takže zatiaľ čo zdieľanie obsahu cez AirDrop, Mail, Message bolo možné, v tomto zozname absentovala funkčnosť odkazu. Zdá sa, že Apple to, našťastie, vzal na vedomie a tento ‘problém’ nakoniec vyriešil. Najnovšou zmenou v zdieľaní súborov iCloud je začlenenie možnosti zdieľania odkazov. V tejto príručke vám ukážeme, ako ich naplno využívať a teda jednoducho zdieľať súbory v nastaveniach vášho počítača Mac. Poďme na sprievodcu.
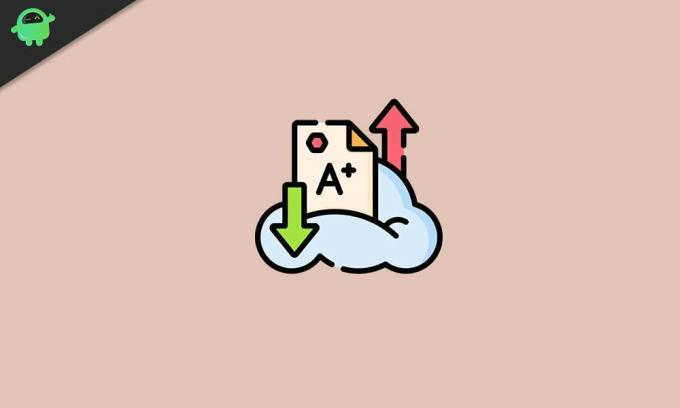
Zdieľajte súbory na Macu pomocou zdieľania súborov iCloud
Okrem zavedenia funkcie zdieľania odkazov je potrebné vyskúšať aj niekoľko ďalších doplnkov k tejto funkcii. V tomto ohľade dva z najdôležitejších súvisia s povoleniami, kto môže vidieť zdieľaný obsah a čo je dôležitejšie, ako s tým môžu interagovať (tj. zobraziť, upraviť, upraviť, atď). Vymenujeme tiež potrebné pokyny. V súvislosti s touto poznámkou si pozrite kroky na používanie zdieľania súborov iCloud vo vašom počítači Mac.
Ako používať zdieľanie súborov iCloud
- Najskôr budete musieť vo svojom počítači Mac otvoriť iCloud Drive. Existuje mnoho spôsobov, ako najjednoduchšie použiť Spotlight.
- Teraz kliknite pravým tlačidlom myši na súbor, ktorý je potrebné zdieľať, a vyberte možnosť Zdieľať. V ponuke Zdieľať vyberte možnosť Pridať ľudí.

- V dialógovom okne Pridať ľudí potom získate nasledujúce možnosti: Pošta, Správy, Kopírovať odkaz a AirDrop atď. Pokiaľ ide o funkcie Pošta, Správy a AirDrop, otvorí sa príslušné okno a môžete pokračovať podľa pokynov na obrazovke.

- Avšak teraz je to naša pozornosť, ktorú si vyžaduje možnosť Kopírovať odkaz v zdieľaní súborov iCloud. Ako už bolo spomenuté, najväčšou výhodou tejto funkcie je, že aj ostatní používatelia, ktorí nepoužívajú Mac, by mohli získať úžitok. Všetko, čo musíte urobiť, je iba skopírovať odkaz a poslať ho prostredníctvom preferovaného klienta pre zasielanie správ.
- Predtým však treba mať na pamäti pár vecí. Vľavo od Možnosti zdieľania uvidíte trojuholník. Kliknutím naň rozbaľte ponuku. Tam uvidíte kartu Kto má prístup a kartu Povolenia. Tu znamenajú obidva z nich:
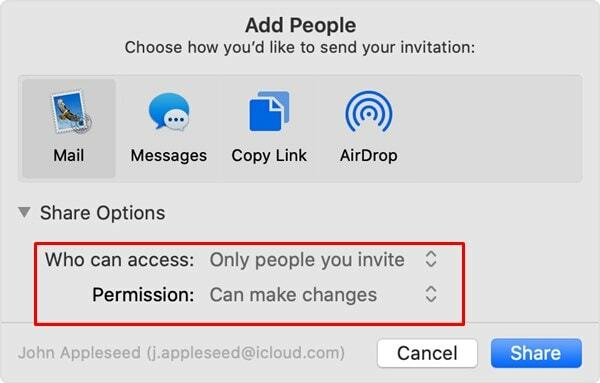
- Kto má prístup: Má v sebe dve možnosti: Iba ľudí, ktorých pozvete, alebo Ktokoľvek s odkazom. Ak vyberiete predchádzajúcu možnosť, k obsahu odkazu budú mať prístup iba ľudia, s ktorými ste odkaz zdieľali. Na druhej strane, druhá možnosť, ako už názov napovedá, umožňuje komukoľvek s odkazom prístup k obsahu.
- Povolenia: Dodáva sa tiež s dvoma možnosťami - Môže vykonávať zmeny alebo Iba zobraziť. Prvá možnosť umožňuje príjemcovi vykonávať zmeny v obsahu, ktorý dostal prostredníctvom vášho zdieľateľného odkazu. Aj keď druhá možnosť umožňuje zobraziť iba obsah zdieľaného odkazu, nie sú možné žiadne úpravy.
- Po výbere stlačte tlačidlo Zdieľať.
Ako zmeniť nastavenie zdieľania
Išlo teda o funkciu zdieľania súborov iCloud. Aj keď funkcionalita Mail, Messages a AirDrop stále bola, je skutočne vítaným krokom spoločnosti Apple pridať funkciu zdieľania odkazov. S tým sa dá povedať, že ak budete niekedy chcieť v zdieľanom prepojení vykonať nejaké zmeny, je to tiež veľmi možné.

Kliknite pravým tlačidlom myši na zdieľaný priečinok a kliknite na položku Zdieľať. Potom vyberte možnosť Zobraziť ľudí a mohli by ste vykonať požadované zmeny. Ak chcete do zdieľaného priečinka pridať ďalších účastníkov, použite možnosť Pridať ľudí. Podobne použite príkaz Odstrániť prístup na odvolanie prístupu ktoréhokoľvek používateľa zo zdieľaného obsahu. Ak chcete zmeniť povolenia alebo prístup, môžete opäť využiť možnosti zdieľania, ako už bolo spomenuté vyššie.
Ak chcete prestať zdieľať akýkoľvek obsah, kliknite na Zastaviť zdieľanie vedľa Možnosti zdieľania, alebo môžete zdieľaný obsah jednoducho odstrániť z iCloud Drive. Týmto uzatvárame príručku o zdieľaní súborov iCloud. Ak máte problémy s niektorým z vyššie uvedených krokov, dajte nám vedieť v sekcii komentárov. Zaokrúhľovanie, tu sú niektoré Tipy a triky pre iPhone, Tipy a triky pre PCa Tipy a triky pre Android že by ste sa tiež mali pozrieť.



