Ako importovať alebo exportovať uložené heslá z aplikácie Microsoft Edge
Rôzne / / August 05, 2021
Táto príručka popisuje kroky na import alebo export uložených hesiel z prehliadača Microsoft Edge. Existuje niekoľko dôvodov, prečo je potrebné vykonať ktorúkoľvek z vyššie uvedených úloh. Pokiaľ hovoríme o importe, mohlo by sa vám to hodiť, keď prechádzate na prehliadač Edge z prehliadača Chrome, Firefox, Internet Explorer (starší) atď. Na druhej strane vám možnosť exportu umožní uložiť všetky heslá do súboru CSV.
Tento súbor potom možno použiť na prístup ku všetkým vašim heslám a na import požadovaných hesiel do ľubovoľného iného prehľadávača. Mnoho prehliadačov vám tiež umožňuje ukladať heslá vo formáte súboru HTML. V tomto ohľade vám Edge ponúka možnosť priamo importovať tento súbor, a tým získať všetky uložené heslá. Tu sú uvedené úplné pokyny na import alebo export uložených hesiel z aplikácie Microsoft Edge.
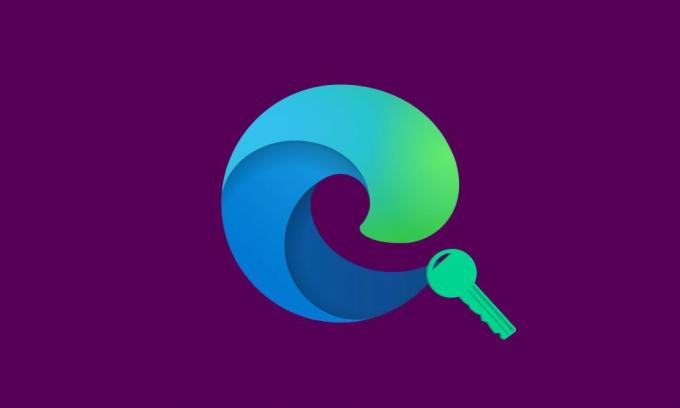
Obsah
-
1 Import uložených hesiel do aplikácie Microsoft Edge
- 1.1 Importujte priamo cez Edge
- 1.2 Importuje sa prostredníctvom súboru HTML
- 2 Exportujte heslá z aplikácie Microsoft Edge
Import uložených hesiel do aplikácie Microsoft Edge
Ak ste sa teda rozhodli využiť túto ponuku od spoločnosti Microsoft, prvým krokom bude import všetkých uložených hesiel z predchádzajúceho prehľadávača. Existujú dva spôsoby, ako to urobiť. Prvá metóda spočíva v priamom výbere starého prehliadača zo zoznamu a vykonaní importu. Ak však v zozname chýba názov vášho prehliadača, môžete vyskúšať druhý spôsob, teda import pomocou súboru HTML. Tu sú požadované kroky pre obidve tieto metódy:
Importujte priamo cez Edge
- Spustite Prehliadač Microsoft Edge na vašom PC.
- Kliknite na tri vodorovné bodky umiestnené vpravo hore.
- Potom z rozbaľovacej ponuky vyberte možnosť Nastavenia. V rámci toho v ľavom paneli ponuky prejdite na Profily.
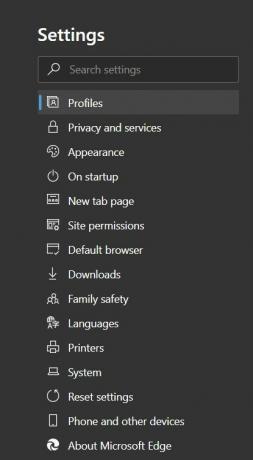
- Ďalej kliknite na Import údajov prehliadača.

- Z možnosti „Importovať z“ vyberte prehľadávač, z ktorého je potrebné tento import vykonať.
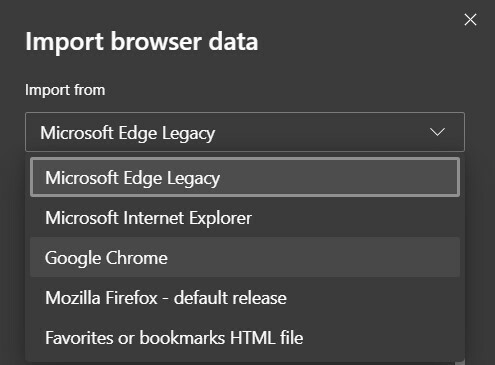
- Potom vyberte profil predchádzajúceho prehliadača a potom začiarknite políčko Uložené heslá. Ak chcete importovať akékoľvek ďalšie nastavenia, nezabudnite tiež zvoliť toto.

- Po dokončení výberu stlačte v dolnej časti možnosť Importovať.
Importuje sa prostredníctvom súboru HTML
- Ak máte súbor HTML pre všetky uložené heslá, je potrebné urobiť nasledovné:
- Prejdite do časti Nastavenia> Profily a kliknite na položku Importovať údaje prehliadača.
- Namiesto výberu predchádzajúceho prehliadača by ste teraz mali vyhľadať súbor HTML s obľúbenými položkami alebo záložkami.
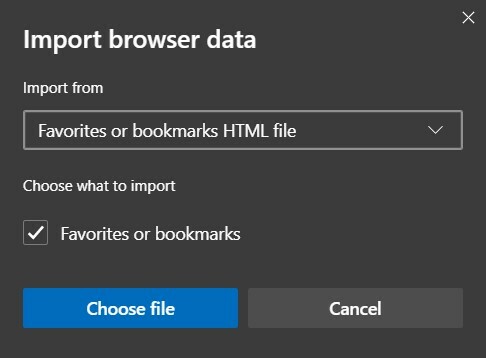
- Prejdite na tento súbor HTML a kliknite na Otvoriť. Toto je to. Všetky uložené heslá z tohto dokumentu HTML sa teraz importujú do niekoľkých minút, v závislosti od počtu uložených hesiel, ktoré máte.
Boli to teda požadované kroky na import hesiel do aplikácie Microsoft Edge. Pozrime sa teraz na spôsob exportu týchto hesiel.
Exportujte heslá z aplikácie Microsoft Edge
Ak ste sa rozhodli podať ponuku na Microsoft Edge a chcete vyskúšať nový prehliadač, prvým krokom je export všetkých uložených hesiel z prehliadača Edge. Ako už bolo spomenuté, export sa uskutoční do súboru CSV. K tomuto súboru mohol získať prístup ktokoľvek. Preto sa odporúča uchovávať ich na bezpečnejšom mieste alebo ich nahrať do cloudu, ak je to možné. V tejto poznámke sú uvedené povinné kroky:
- Prejdite do prehliadača Microsoft Edge na počítači.
- Kliknite na tri vodorovné bodky umiestnené vpravo hore.
- Potom prejdite do časti Nastavenia a prejdite do časti Heslá.
- Hneď vedľa sekcie Uložené heslo uvidíte tri vodorovné bodky, na ktoré kliknite.

- Potom kliknite na Exportovať heslá. Potom dostanete upozornenie, že „Vaše heslá budú viditeľné pre každého, kto vidí exportovaný súbor.“ Kliknite na Exportovať heslo.
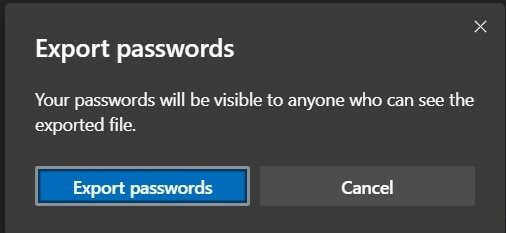
- Potom vyberte cieľ, kam chcete tento súbor uložiť, a pomenujte ho. Nakoniec stlačte tlačidlo Uložiť.
Toto je to. Úspešne ste exportovali uložené heslá z prehliadača Edge. V tejto súvislosti uzatvárame príručku, ako importovať alebo exportovať uložené heslá z prehliadača Microsoft Edge. Ak stále máte nejaké otázky, dajte nám vedieť v sekcii komentárov nižšie. Zaokrúhľovanie, tu sú niektoré Tipy a triky pre iPhone, Tipy a triky pre PCa Tipy a triky pre Android že by ste sa tiež mali pozrieť.


![Ako nainštalovať Stock ROM na Sansui S50 S451720 [súbor firmvéru]](/f/a1db505edc0e0308fbf8415bb9c77f08.jpg?width=288&height=384)
