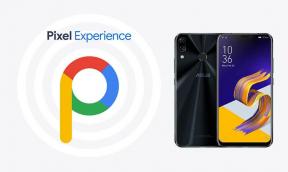Ako opraviť, ak nočné svetlo Windows 10 nefunguje
Rôzne / / August 04, 2021
Reklamy
V prípade, že ste si nedávno nainštalovali najnovšiu aktualizáciu do svojho Windows 10 počítač a systém sa začne správať čudne, potom tu nie ste sami. Medzitým je po inštalácii najnovšej aktualizácie opravy a Windows 10 ovplyvnených veľa používateľov Nočné svetlo vo vašom počítači nefunguje, môžete problém vyriešiť podľa tohto sprievodcu riešením problémov úplne.
Keď už hovoríme o nočnom osvetlení Windows 10, je to užitočná funkcia pre používateľov systému Windows, ktorá v zásade funguje ako filter modrého svetla. Znižuje efekt modrého svetla na obrazovke počas noci alebo dokonca za slabých svetelných podmienok. To znamená, že ako používateľ pomôže táto funkcia znížiť namáhanie očí a tiež zlepší kvalitu spánku. Netreba dodávať, že je to podobné ako Apple Night Shift a Android Night Mode.
Aj keď je vždy ľahko použiteľný na vašom počítači so systémom Windows 10, z neznámych dôvodov nemusí niekedy fungovať podľa očakávaní. Tento konkrétny problém sa môže vyskytnúť po nainštalovaní aktualizácie funkcií Windows 10 verzie 2004 alebo staršej. Napríklad funkcia Nočné svetlo sa nemusí automaticky vypnúť ani po naplánovaní, reštartovaní alebo vypnutí počítača.

Reklamy
Obsah stránky
-
1 Ako opraviť, ak nočné svetlo Windows 10 nefunguje
- 1.1 1. Aktualizujte grafický ovládač
- 1.2 2. Preinštalujte grafický ovládač
- 1.3 3. Zakázať funkciu nočného osvetlenia
- 1.4 4. Ručné vynulovanie nastavení nočného osvetlenia
- 1.5 5. Prihlásiť sa a odhlásiť sa z účtu
- 1.6 6. Zmeňte nastavenie hodín
- 1.7 7. Zakázať službu určovania polohy
Ako opraviť, ak nočné svetlo Windows 10 nefunguje
Aby som bol veľmi presný, nočné svetlo väčšinou závisí od grafického ovládača, ktorý upraví teplotu farieb tak, aby sa znížil efekt modrého svetla. Ak v takom prípade dôjde k zastaraniu alebo poškodeniu ovládača grafickej karty, môže sa vyskytnúť takýto problém. Za týmto problémom stojí tiež niekoľko dôvodov a tiež sme zdieľali niektoré riešenia. Teraz, bez toho, aby sme zbytočne strácali čas, prejdime do sprievodcu nižšie.
1. Aktualizujte grafický ovládač
Ak ste v prípade počítača neaktualizovali grafický ovládač v počítači so systémom Windows 10, nezabudnite vyskúšať aktualizáciu ovládača GPU správne. Nielenže vylepšuje viaceré problémy spojené s grafikou, ale tiež opravuje množstvo chýb. Urobiť tak:
- Stlačte Windows + X kľúče na otvorenie Ponuka rýchleho spustenia.
- Kliknite na Správca zariadení > Dvojité kliknutie na Grafické adaptéry rozšíriť to.
- Kliknite pravým tlačidlom myši na aktívnom zariadení> Vybrať Aktualizujte ovládač.
- Vyberte si Automaticky vyhľadajte ovládače > Ak je k dispozícii aktualizácia, systém ju automaticky stiahne a nainštaluje.
- Po dokončení vykonajte zmeny reštartovaním počítača alebo notebooku.
2. Preinštalujte grafický ovládač
Niekedy je tiež možné, že preinštalovanie grafického ovládača môže opraviť niekoľko systémových porúch alebo poškodených súborov v systéme Windows 10. Urobiť toto:
- Klikni na Ponuka Štart > Teraz zadajte Správca zariadenía hľadajte ho.
- Kliknutím na ňu vo výsledku vyhľadávania otvoríte nové okno.
- Dvojité kliknutie na Grafické adaptéry možnosť jej rozšírenia.
- Kliknite pravým tlačidlom myši aktívne grafické zariadenie> Kliknite na Odinštalovať.
- Vyberte ikonu „Odstrániť softvér ovládača z tohto zariadenia“ možnosť.
- Ak vás UAC vyzve, nezabudnite kliknúť na Áno pokračovať.
- Po dokončení odinštalovania vykonajte zmeny reštartovaním počítača.
- Systém Windows 10 teraz automaticky preinštaluje chýbajúci grafický ovládač.
3. Zakázať funkciu nočného osvetlenia
Ak vyššie uvedené metódy pre vás nefungovali, skúste úplne vypnúť funkciu Nočné svetlo podľa týchto pokynov:
- Stlačte Windows + I kľúče na otvorenie Nastavenia systému Windows.
- Kliknite na Zariadenia > Vyberte Nastavenia displeja z pravého okna.

Reklamy
- Tu môžete jednoducho Vypnúť the Nočné svetlo prepínať.
- Nakoniec nezabudnite reštartovať počítač, aby sa zmeny mohli vykonať.
4. Ručné vynulovanie nastavení nočného osvetlenia
Zdá sa, že funkcia Night Light vo vašom probléme so systémom Windows 10 sa spúšťa z dôvodu niektorých poškodených alebo chýbajúcich kľúčov registra. Ručné odstránenie nastavení nočného svetla z editora databázy Registry teda môže vynútiť opätovné vytvorenie systému, ktorý nakoniec problém vyrieši. Urobiť toto:
Poznámka: Úpravy alebo odstránenie kľúčov registra môžu spôsobiť vážne problémy v systéme Windows 10. Ak teda neviete, čo robíte, nezabudnite si predtým, ako urobíte čokoľvek, vytvoriť úplnú zálohu systému alebo vytvoriť bod obnovenia systému.
- Stlačte Windows + R kľúče na otvorenie Bež dialógové okno.
- Typ regedit a udrieť Zadajte otvoriť Editor registrov.
- Ak sa zobrazí výzva UAC, kliknite na Áno pokračovať.
- Ďalej prejdite na nasledujúcu cestu:
HKEY_CURRENT_USER \ Software \ Microsoft \ Windows \ CurrentVersion \ CloudStore \ Store \ DefaultAccount \ Cloud

- Z „Oblak“ kľúč priečinka, budete musieť kliknite pravým tlačidlom myši na to.
- Teraz určite vymazať nasledujúce dva kľúče priečinkov úplne:
$$ windows.data.bluelightreduction.bluelightreductionstate $$ windows.data.bluelightreduction.settings
- Po dokončení nezabudnite reštartovať počítač.
- Nakoniec sa nastavenia nočného osvetlenia resetujú.
Malo by to úplne vyriešiť problém s Windows 10 Night Light Not Working.
Reklamy
5. Prihlásiť sa a odhlásiť sa z účtu
Problém so zamrznutím alebo nefunkčnosťou nočného svetla môže niekedy vyriešiť aj odhlásenie a prihlásenie do účtu. Chápeme, že to znie smiešne, ale ak žiadna z vyššie uvedených metód pre vás nefungovala, vyskúšajte tiež zvyšné metódy. Urobiť toto:
- Klikni na Ponuka Štart > Kliknite na ikonu Profil alebo Užívateľský účet ikona.

- Teraz vyberte Odhlásiť Sa > Po odhlásení môžete prihlásiť sa späť ešte raz.
6. Zmeňte nastavenie hodín
Nezabudnite dočasne zmeniť čas v počítači so systémom Windows. Pretože funkcia Nočné svetlo závisí od časového harmonogramu automatického zapínania a vypínania, môže problém vyriešiť napríklad zmena nastavenia hodín na určitý čas a potom návrat k správnemu času. Urobiť toto:
- Kliknite pravým tlačidlom myši na hodiny (dátum / čas) na systémovej lište (hlavný panel).
- Vyberte Upravte dátum / čas zo zoznamu> kliknite na Zmena.
- Ak je to tak, Zmena tlačidlo je sivé, potom nezabudnite vypnúť „Nastaviť čas automaticky“ prepnutím ju povolíte.
- Teraz môžete jednoducho prepnúť čas z AM na PM alebo naopak.
- Potom kliknite na Zmena > Po dokončení sa vráťte späť a nastavte správny čas / dátum.
- Prípadne môžete zapnúť Nastaviť čas automaticky prepínať.
- Hotovo.
Nakoniec by ste mali byť schopní správne vyriešiť problém s Windows 10 Night Light Not Working. Ak vám však nič nefungovalo, vyskúšajte ďalšiu metódu.
7. Zakázať službu určovania polohy
Pretože funkcia Night Light funguje aj na vstavanej lokalizačnej službe s vašim systémom Windows 10, automaticky sa zapne / vypne, aby sa naplánoval západ slnka na východ slnka. Dôrazne sa preto odporúča vypnúť službu určovania polohy buď z centra akcií alebo z ponuky Nastavenia systému Windows. Urobiť toto:
- Klikni na Oznámenia ikona na paneli úloh.
- Klikni na Poloha dlaždice vypnúť.
Ak však túto možnosť nenájdete, môžete postupovať podľa nasledujúcich pokynov:
- Klikni na Ponuka Štart > Typ Poloha a vyberte Nastavenia ochrany súkromia polohy z výsledku vyhľadávania.
- Tu vypnúť the Služba určovania polohy prepnúť z „Nastavenia ochrany súkromia polohy“.

- Teraz kliknite na Zmena > Zakázať prepnúť pod „Poloha pre toto zariadenie“.
- Po dokončení reštartujte počítač a znova prejdite na možnosť Nastavenia ochrany súkromia polohy.
- Znova povoľte obe Umiestnenie pre toto zariadenie a Služba určovania polohy možnosť.
- Užite si to!
To je všetko, chlapci. Predpokladáme, že vám táto príručka pomohla. Ak máte ďalšie otázky, dajte nám vedieť v komentári nižšie.
Reklamy Vyzerá to, že runtime Hostiteľ služby: Aktivácia agenta spotrebúva vyššie využitie procesora, ak…
Inzeráty Microsoft. Photos.exe je predvolená aplikácia na prezeranie fotografií pre Windows 10, ale nie je to také efektívne ako...
Reklamy Posledná aktualizácia 30. marca 2021 o 18:49 Ako vieme, systémy Windows sú náchylné na...

![Ľahká metóda na zakorenenie Symphony E90 pomocou nástroja Magisk [nie je potrebné TWRP]](/f/8a5369fbe0cf8157ee2ef975c34afbe7.jpg?width=288&height=384)