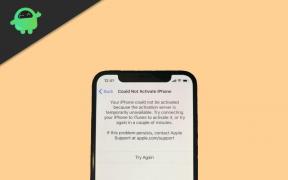Oprava: Microsoft Store nesťahuje aplikácie
Rôzne / / August 04, 2021
Reklamy
Mnoho používateľov nedávno zverejnilo príspevky na stránkach Reddit a Twitter o problémoch, s ktorými sa dnes stretávajú. Kedykoľvek sa pokúšajú stiahnuť aplikácie z Microsoft Storu, uviaznu v stave Čakajúce a proces sťahovania sa nikdy nedokončí. To znamená, že Microsoft Store nesťahuje aplikácie.
Microsoft Store je najbezpečnejšie miesto na stiahnutie ľubovoľnej aplikácie, pretože overuje, či sú aplikácie v obchode bezpečné alebo dodržiavajú štandardy obsahu, ochrany súkromia a zabezpečenia alebo nie. Sťahovaním aplikácií z Microsoft Storu sa nemusíte obávať o svoje súkromie, pretože vaše aplikácie neobsahujú vírusy a škodlivý softvér, takže nedochádza k rušeniu tretích strán.
Tiež čelíte problémom pri pokuse o stiahnutie aplikácií z Microsoft Store? Potom ste na správnom mieste. Dnes pomôžeme používateľom opraviť problém s obchodom Microsoft, ktorý nesťahuje aplikácie. Teraz to začnime, bez toho, aby sme si nechali viac času.

Reklamy
Obsah stránky
-
1 Oprava: Microsoft Store nesťahuje aplikácie
- 1.1 Oprava 1: Pokúste sa aktualizovať svoj OS
- 1.2 Oprava 2: Opätovné spustenie Microsoft Store
- 1.3 Oprava 3: Reštartujte počítač
- 1.4 Oprava 4: Skontrolujte svoje nastavenia internetu
- 1.5 Oprava 5: Odstráňte všetky čakajúce súbory na stiahnutie
- 1.6 Oprava 6: Skontrolujte dátum a čas
- 1.7 Oprava 7: Skontrolujte úložný priestor
- 1.8 Oprava 8: Pokúste sa zmeniť umiestnenie sťahovaného súboru
- 1.9 Oprava 9: Skúste vyriešiť problém
- 1.10 Oprava 10: Skontrolujte antivírus a malware
- 1.11 Oprava 11: Vymazanie vyrovnávacej pamäte
- 1.12 Oprava 12: Pokúste sa resetovať Microsoft Store
- 1.13 Oprava 13: Preinštalujte systém Windows
Oprava: Microsoft Store nesťahuje aplikácie
V súčasnosti čoraz viac vývojárov uvádza svoje vlastné aplikácie v obchode Microsoft. Pre používateľov je teda pohodlnejšie sťahovať z obchodu rôzne aplikácie. Čo však v prípade, že sa pri sťahovaní akejkoľvek aplikácie zaseknete? Pozrime sa na rôzne dôsledky a ich riešenia na vyriešenie problémov.
Oprava 1: Pokúste sa aktualizovať svoj OS

Spravidla sa to deje kvôli staršej verzii OS. Pozrime sa teda na kroky na aktualizáciu verzie vášho operačného systému.
- Najskôr musíte otvoriť nastavenia a stlačiť kláves Windows + I.
- Potom kliknite na možnosť Aktualizácie a zabezpečenie v novootvorenom okne.
- Teraz uvidíte možnosť Skontroluj aktualizácie. Kliknite na ňu.
- Potom váš systém automaticky vyhľadá aktualizáciu pre váš počítač, ak je k dispozícii.
Oprava 2: Opätovné spustenie Microsoft Store
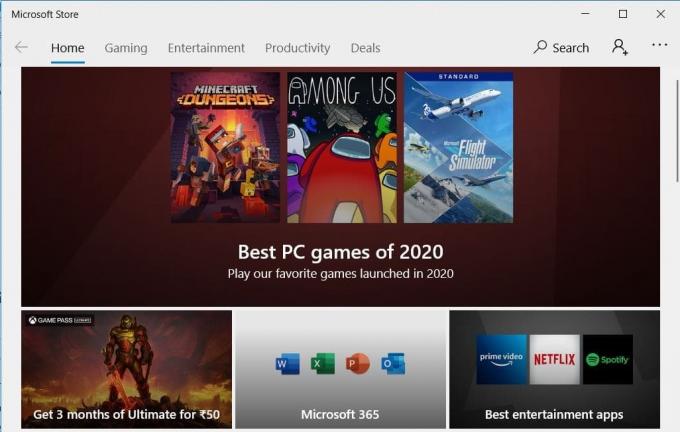
Je zaujímavé, že väčšinu problémov je možné vyriešiť jednoduchým opätovným spustením obchodu Microsoft Store. Toto je navyše najpriamejší a najjednoduchší trik, ktorý vám môže pomôcť tento problém vyriešiť.
Reklamy
Musíte len jednoducho kliknúť na krížové tlačidlo umiestnené v pravom hornom rohu okna a Microsoft Store zavrieť. Potom prejdite na vyhľadávací panel Cortana, vyhľadajte Microsoft Store a vyberte ten správny z výsledku vyhľadávania. Teraz zistite, či problém stále pretrváva alebo nie.
Oprava 3: Reštartujte počítač
Reštartovanie počítača je najlepšou voľbou, pretože veľa problémov sa vyrieši iba reštartom systému. Pozrime sa na tieto kroky: -
- Najskôr choďte do ponuky Štart a kliknite na ikonu napájania.
- Potom uvidíte tri možnosti. Kliknite na možnosť Reštartovať.
- Teraz chvíľu počkajte, kým sa reštart nedokončí.
- Po úspešnom reštarte skontrolujte, či sa problém vyriešil alebo nie.
Oprava 4: Skontrolujte svoje nastavenia internetu
Musíte skontrolovať svoje nastavenia internetu, či je dostatočne rýchly alebo nie. Ak váš smerovač nefunguje správne, skúste použiť inú sieť WiFi, ak je k dispozícii. Môžete tiež použiť svoj mobilný hotspot na stiahnutie aplikácie z Microsoft Store. Skúste skontrolovať rýchlosť internetu a existuje veľa online webov, na ktorých môžete skontrolovať rýchlosť nahrávania a sťahovania z internetu.
Oprava 5: Odstráňte všetky čakajúce súbory na stiahnutie
Ojoj! Ste si vedomí, že Microsoft Store nesťahuje aplikáciu z dôvodu čakajúcich stiahnutí? Čakajúce stiahnutie je bežným a najviac ignorovaným dôvodom oneskorenia.
Reklamy
V takom prípade, ak čakáte na stiahnutie, vaše súčasné sťahovanie sa spustí až po dokončení predchádzajúceho sťahovania. Obchod Microsoft zvyčajne sťahuje dve až tri súbory na stiahnutie súčasne, ale niekedy to nedokáže. Ak chcete odstrániť všetky čakajúce stiahnutia z obchodu Microsoft, postupujte podľa pokynov uvedených nižšie: -
- Najskôr choďte do Microsoft Store a kliknutím na otvorte Súbory na stiahnutie a aktualizácie menu možnosť.
- Teraz tu uvidíte všetky čakajúce a dostupné súbory na stiahnutie. Skontrolujte teda, či sa niečo nachádza vo fronte na sťahovanie.
- Ak sa ponáhľate, môžete zrušiť všetky čakajúce sťahovania a uprednostniť to, ktoré požadujete.
Oprava 6: Skontrolujte dátum a čas
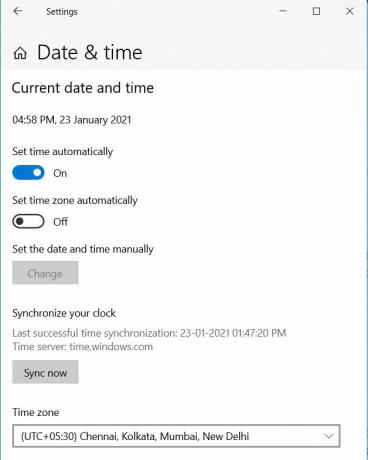
Môže to byť dôvod pre oneskorenie sťahovania. Musíte teda skontrolovať, či je dátum a čas vášho zariadenia správny alebo nie. Ak sú nesprávne, opravte dátum a čas, pretože to môže byť dôvod, prečo Microsoft Store nefunguje správne. Ak teda chcete opraviť dátum a čas svojich systémov, postupujte takto: -
- Najskôr kliknite pravým tlačidlom myši na čas a výberom možnosti upravte dátum / čas a otvorte tak nastavenia.
- Teraz odtiaľ zmeňte dátum a čas.
Prečo nevyskúšate možnosť automatického alebo manuálneho nastavenia dátumu a času v závislosti od toho, ktorá z možností nefunguje?
Oprava 7: Skontrolujte úložný priestor
Microsoft Store niekedy nemôže z dôvodu nedostatočného úložiska stiahnuť a nainštalovať novú aplikáciu. Z tohto dôvodu, ak nemáte dostatok miesta požadovaného pre konkrétnu aplikáciu, Microsoft Store nemôže nič sťahovať, pretože pred spustením a vypočítava dostupné úložisko Stiahnuť ▼. Musíte teda uvoľniť miesto pre nový.
Oprava 8: Pokúste sa zmeniť umiestnenie sťahovaného súboru
Ak vám na miestnom disku C nedochádza miesto, môžete zmeniť umiestnenie súboru na stiahnutie na ktorúkoľvek inú jednotku. Pozrime sa teda na dané kroky: -
- Najskôr prejdite do nastavení a klepnite na možnosť úložiska.
- Potom musíte iba klepnúť na ikonu Zmeňte miesto, kde sa ukladá nový obsah možnosť zo zoznamu.
- Teraz nájdete možnosti, ako zmeniť umiestnenie svojej sťahovanej aplikácie.
- Zmeňte teda umiestnenie sťahovania z predvolenej jednotky C na inú jednotku.
Oprava 9: Skúste vyriešiť problém

Ak vo vašom prípade nejde o problém s ukladacím priestorom, musíte sa pokúsiť problém vyriešiť. Postupujte podľa pokynov uvedených nižšie a stiahnite si ľubovoľnú aplikáciu z Microsoft Store, ako chcete.
- Spočiatku musíte prejsť do ponuky Nastavenia a vyhľadať výraz „Riešenie problémov. “
- Potom posuňte zobrazenie nadol a spustite Poradcu pri riešení problémov so službou Windows Update.
- Teraz postupujte podľa pokynov na obrazovke a je to.
Môžete tiež vyskúšať riešenie problémov s cieľom Nájsť a opraviť problémy súvisiace so sieťou.
Oprava 10: Skontrolujte antivírus a malware
Skontrolujte, či antivírusový firewall správne funguje. Potom otvorte antivírus a naskenujte počítač, aby ste sa uistili, že váš počítač nie je infikovaný nebezpečným škodlivým softvérom. Škodlivý softvér niekedy ukradne vaše údaje a tiež poruší aplikácie a nastavenia systému. Môže to mať vplyv na váš počítač a môžete sa stretnúť s problémami, ako je napríklad to, že Microsoft Store nefunguje správne, počítač sa spomaľuje atď.
Oprava 11: Vymazanie vyrovnávacej pamäte

Ďalším jednoduchým, ale efektívnym spôsobom je resetovanie alebo vyčistenie pamäte cache.
- Prejdite do ponuky Štart a vyhľadajte a‘Wsreset.’
- Potom musíte jednoducho kliknúť na Spustiť ako správca, aby ste spustili tento príkaz.
- Musíte klepnúť na ikonu Áno, v prípade, že budete požiadaní o udelenie administrátorských práv.
- Teraz krátko spustite príkazový riadok a vyčistite pamäť cache Microsoft Store.
Možno sa budete musieť znova prihlásiť do obchodu Microsoft Store a potom sa pokúsiť aplikáciu znova stiahnuť a skontrolovať, či je problém vyriešený alebo nie.
Oprava 12: Pokúste sa resetovať Microsoft Store
Resetovanie aplikácie rieši väčšinu problémov, a preto sa Microsoft Store nijako nelíši.
- Najskôr musíte ísť do ponuky Nastavenia a zvoliť možnosť Aplikácie.
- Teraz v sekcii Aplikácie a funkcie nájdete Microsoft Store.
- Kliknutím na Microsoft Store odhalíte Pokročilé možnosť.
- Prejdite cez pokročilú možnosť a nájdete ikonu Resetovať tlačidlo. Kliknite na ňu.
- Potom reštartujte počítač a počkajte, kým sa proces reštartovania nedokončí.
Po resetovaní obchodu Microsoft Store teraz skontrolujte, či je stiahnutie aplikácie alebo hier stále v nespracovanom alebo uviaznutom zozname v obchodoch alebo nie.
Oprava 13: Preinštalujte systém Windows
Toto by pre vás mohla byť posledná možnosť, ak vám vyššie uvedené opravy nefungujú. Ak chcete znova nainštalovať okná, vyskúšajte kroky uvedené nižšie.

- Najskôr musíte otvoriť Nastavenia.
- Potom kliknite na ponuku Štart.
- Kliknutím na ikonu Nastavenia otvoríte okno nastavení tak, že vyzerá ako ozubené koliesko.
- Teraz vyberte ikonu Obnova Možnosti.
- Potom jednoducho vyberte možnosť Začíname, ktorá sa nachádza pod položkou Resetovať tento počítač.
- V tomto okamihu získate dve možnosti, ktoré sa zachovávajú 'Moje súbory' alebo ‘Odstrániť všetko. “
- Nakoniec klepnutím na možnosť Obnoviť preinštalujte svoj počítač.
Vyskúšajte vyššie uvedené kroky na vyriešenie problému s Microsoft Store, ktorý nesťahuje aplikácie. Ak však vyššie uvedené kroky nefungujú, kontaktujte tím podpory spoločnosti Microsoft. To je všetko, čo pre vás máme k dispozícii, ako opraviť problém s Microsoft Store Not Downloading Apps.
Dúfame, že vám tento sprievodca pomohol. Ak chcete získať ďalšie hry a ďalšie aktualizácie, prihláste sa na odber našich Kanál YouTube. Skontrolujte tiež naše Sprievodcovia hrami, Sprievodcovia Windows, Sprievodcovia sociálnymi médiami, iPhonea Sprievodcovia Androidom vedieť viac.
Reklamy Aktualizácie systému Windows vždy prinášajú najlepší technologický pokrok. Keď inovujeme Windows na novší...
Reklamy Systém Microsoft Windows funguje hladko, až kým sa nestanú chyby a neovplyvnia výkon používateľa. V poslednej dobe veľa...
Reklamy NVIDIA má bezplatný nástroj pre všetkých používateľov grafických procesorov NVIDIA s názvom Nvidia GeForce...