Ako opraviť chybu Werfault.exe v systéme Windows 10
Rôzne / / August 04, 2021
Reklamy
WerFault.exe je zásadný proces služby hlásenia chýb systému Windows v systémoch Windows. Je zodpovedné zahodiť Aktualizácie a oznámenia o chybách aplikácií, zlyhaniach a iných problémoch v systémových aplikáciách. Ak sa program WerFault.exe poškodí alebo vymaže, môže sa vyskytnúť „Chyba aplikácie Werfault.exe“, ktorá vám zabráni v správnom fungovaní systému.
Táto chyba sa zvyčajne vyskytuje, keď sa používateľ pokúsi spustiť ľubovoľnú aplikáciu v systéme Windows. Chyba WerFault.exe si vyžaduje okamžitú pozornosť, pretože môže spôsobiť zlyhanie systému a viesť k ďalším chybám aplikácií v systéme Windows. Tento článok obsahuje konečné riešenia, ktoré umožňujú používateľom zbaviť sa chyby „Werfault.exe nefunguje“.
Obsah stránky
- 1 Dôvody, ktoré by mohli spôsobiť „chybu Werfault.exe v systéme Windows 10“
-
2 Opravy chyby Werfault.exe v systéme Windows 10?
- 2.1 Oprava 1: Použite SFC (systémový skener súborov):
- 2.2 Oprava 2: Spustenie nástroja na diagnostiku pamäte systému Windows:
- 2.3 Oprava 3: Zmena typu spustenia služby hlásenia chýb systému Windows:
- 2.4 Oprava 4: Preinštalujte ovládače displeja systému:
Dôvody, ktoré by mohli spôsobiť „chybu Werfault.exe v systéme Windows 10“
- Poškodený súbor WerFault.exe alebo WerMgr.exe.
- Ak sa súbory WerMgr.exe a WerFault.exe odstránia
- Nesprávna inštalácia alebo odinštalovanie akejkoľvek aplikácie do systému
- Vírus alebo škodlivý softvér
Opravy chyby Werfault.exe v systéme Windows 10?

Oprava 1: Použite SFC (systémový skener súborov):
SFC skenovanie je vstavaný nástroj v operačnom systéme Windows 10, ktorý automaticky skenuje, opravuje a obnovuje poškodené systémové súbory. Používatelia môžu pomocou uvedených krokov spustiť skenovanie SFC.
Reklamy
- Najskôr otvorte dialógové okno Spustiť.
- Typ „Cmd“ v dialógovom okne a stlačte Ok tlačidlo.

- potom napíš sfc / scannow na príkazovom riadku a stlačte Zadajte tlačidlo na spustenie príkazu.
- Naskenuje všetky chránené systémové súbory a nahradí poškodené systémové súbory verziou vyrovnávacej pamäte. Počkajte, kým systém dokončí skenovanie SFC.
- Po dokončení procesu Reštart váš systém a skontrolujte chybu.
Po reštartovaní systému môže používateľ skontrolovať, či systém neobsahuje chyby. Ak skenovanie SFC nedokáže problém vyriešiť, môžu používatelia vyskúšať nástroj na opravu pamäte Windows.
Oprava 2: Spustenie nástroja na diagnostiku pamäte systému Windows:
Nástroj na diagnostiku pamäte systému Windows vykoná kontrolu fyzickej pamäte zariadenia. Bude hlásené, ak dôjde k chybe vo fyzickej pamäti systému Windows. Používatelia môžu pomocou uvedených krokov využiť nástroj Windows Memory Diagnostic.
- Typ Nástroj na diagnostiku pamäte systému Windows na vyhľadávacom paneli systému Windows 10 a vyberte príslušný výsledok vyhľadávania.

- V okne Windows Memory Diagnostic kliknite na Reštartujte teraz a skontrolujte problémy (odporúčané) možnosť.
Po poslednom kroku sa spustí nástroj na diagnostiku pamäte Windows a opraví všetky problémy spojené s pamäťou v systéme Windows 10.
Oprava 3: Zmena typu spustenia služby hlásenia chýb systému Windows:
Používatelia môžu zmeniť typ spustenia služby hlásenia chýb systému Windows, aby v systéme odstránili „chybu aplikácie Werfault.exe“. Tu sú kroky na zakázanie služby hlásenia chýb systému Windows.
- Klepnite na Windows + R klávesov na klávesnici na spustenie systému Windows Spustiť dialógové okno.
- Napíš „services.msc ” v Run Boxe a stlačte Ok tlačidlo.
- Hľadať Služba hlásenia chýb systému Windows v okne správcu služieb.
- Dvakrát kliknite na Služba hlásenia chýb systému Windows možnosť.
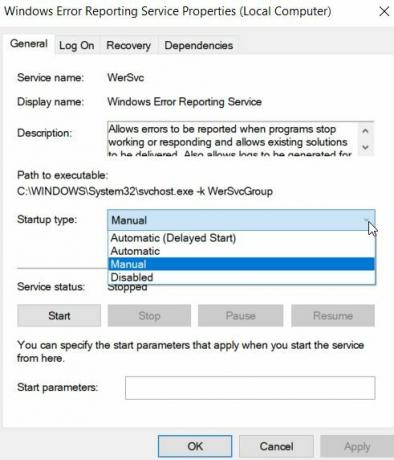
- Na karte Všeobecné vyberte Typ spustenia ako Zakázané.
- Klikni na Podať žiadosť Tlačidlo a potom stlačte Ok tlačidlo na uloženie nastavení.
- Reštart váš systém a skontrolujte chybu.
Oprava 4: Preinštalujte ovládače displeja systému:
Preinštalovanie ovládačov displeja je jedným zo spôsobov, ako vyriešiť chybu „Werfault.exe failed“. Tu sú kroky na preinštalovanie ovládačov displeja v systéme Windows 10.
Reklamy
- Spustite Spustiť dialógové okno stlačením Kláves Windows + R úplne na klávesnici.
- Napíš „devmgmt.msc ” na príkazovom riadku Spustiť a stlačte kláves Ok tlačidlo.
- Rozbaľte Zobrazovací adaptér kategórii v okne Správca zariadení.

- Klikni na Odinštalovať zariadenie možnosť z ponuky.
- Potom choďte na Akcia kartu z panela ponuky Správca zariadení.

- Klepnite na Vyhľadajte zmeny hardvéru.
Potom systém automaticky vyhľadá hardvérové zmeny v zariadení a nainštaluje najnovšie ovládače, ktoré odinštalujete podľa vyššie uvedených krokov.
Týmto spôsobom môže používateľ získať opravu problému „Werfault.exe sa nenašiel“ v systéme Windows 10. Všetky riešenia v článku sú spoľahlivé a testované niekoľkými používateľmi, ktorí majú ťažkosti. Dúfame, že tento článok pomôže používateľom odstrániť problém „Werfault.exe failed“.
Používatelia môžu tiež využiť nástroje tretích strán, ktoré automaticky skenujú a opravujú systémové súbory. Po prečítaní tohto článku, ak máte akékoľvek otázky alebo spätnú väzbu, napíšte si komentár do poľa pre komentár nižšie.
Reklama Strata údajov je jedným z najbežnejších a nadčasových problémov, ktoré musia mať rôzni používatelia gadgetov...
Reklamy V tomto výučbe vám ukážeme, ako opraviť zlyhanie RAM pri kontrole zabezpečenia jadra v...
Reklamy Program Windows Insider Preview je určený pre používateľov systému Windows, aby sa mohli zapojiť do ukážkových beta verzií…



![Ako nainštalovať Stock ROM na Lava Iris X5 4G [Firmware Flash File / Unbrick]](/f/1254d3181bf1b86befc15340b00f0c63.jpg?width=288&height=384)