Oprava: Ethernet nemá platnú konfiguráciu IP v systéme Windows
Rôzne / / August 04, 2021
Reklamy
„Ethernet nemá platnú konfiguráciu IP“ je bežná chyba, ktorá sa rýchlo vyskytuje v systéme Windows. Je to v zásade dôsledok problému s kartou sieťového rozhrania. Ak váš smerovač alebo modem nezískajú platnú adresu IP, zvyčajne sa táto chyba zobrazí.
Obsah stránky
-
1 Opravy pre „Ethernet nemá platnú konfiguráciu IP“ v systéme Windows
- 1.1 Oprava 1: Skontrolujte nastavenie sieťového adaptéra:
- 1.2 Oprava 2: Reštartujte smerovač a potom skontrolujte ethernetový kábel:
- 1.3 Oprava 3: Sieťový adaptér je potrebné preinštalovať:
- 1.4 Oprava 4: Zakážte rýchle spustenie a potom reštartujte systém:
- 1.5 Oprava 5: Použite príkazový riadok:
- 1.6 Oprava 6: Zakázanie typu pripojenia IPv6:
Opravy pre „Ethernet nemá platnú konfiguráciu IP“ v systéme Windows
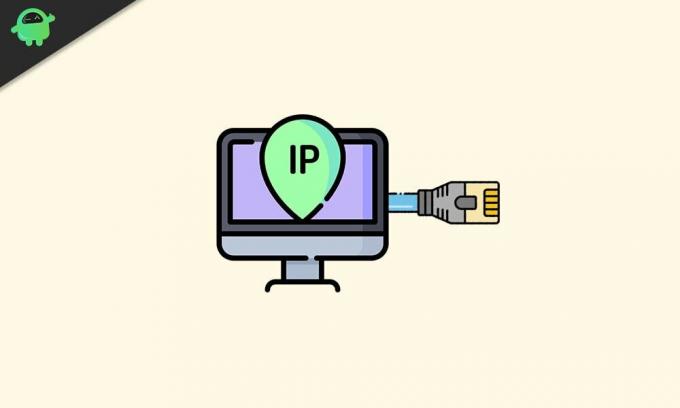
„Ethernet nemá platnú konfiguráciu IP“ je dočasný problém súvisiaci so sieťou, a preto by nepoškodil váš systém. Ak však chcete získať neprerušené pripojenie späť a používať svoj systém bez uvedenej chyby, postupujte podľa opráv vysvetlených v tomto článku nižšie:
Oprava 1: Skontrolujte nastavenie sieťového adaptéra:
Smerovač má v predvolenom nastavení jedinečnú adresu IP, ktorá sa používa na identifikáciu sieťového rozhrania a adresovanie polohy. Používatelia môžu v prípade potreby tiež zmeniť adresu IP. Prvým riešením, ako vyriešiť chybu „Ethernet nemá platnú konfiguráciu IP“, je teda najskôr skontrolovať nastavenie sieťového adaptéra a potom ho v prípade potreby neskôr zmeniť. Postupujte podľa pokynov uvedených nižšie:
Reklamy
- Najskôr stlačte OKNÁ + R a otvorte BEH výzva.
- Do prázdneho textového poľa zadajte „ncpa.cpl “ a potom kliknite na Ok. Teraz sa otvorí Okno Sieťové pripojenia.
- Tu v ďalšom okne kliknite pravým tlačidlom myši na svoju Sieťový adaptér a potom vyberte Vlastnosti. Otvorí sa Okno Vlastnosti siete Ethernet.

- Tu vyberte možnosť Internetový protokol verzie 4 (TCP / IPv4) a potom kliknite na Vlastnosti. Skontrolujte, či je vybraté nasledujúce nastavenie:
Získajte adresu IP automaticky
Získajte adresu servera DNS automaticky
Poznámka: Teraz je pravdepodobné, že automatické získanie servera DNS a adresy IP nepomôže, potom zvážte ich manuálne nastavenie. Za to
- Najskôr otvorte svoju vlastnosti pripojenia¸ vyberte Internetový protokol verzie 4 (TCP / IPv4) a potom vyberte Vlastnosti.
- Teraz vyberte ikonu kruhové boxy umiestnené pred možnosťami nižšie a zodpovedajúcim spôsobom vyplňte nasledujúce údaje:
Použite nasledujúcu adresu IP.
- IP adresa: 192. 168. 1. 15
- Maska podsiete: 225. 225. 225. 0
- Predvolený Gateaway: 192. 168. 1. 1
Použite nasledujúce adresy serverov DNS.
Reklamy
- Preferovaný server DNS: 8. 8. 8. 8
- Alternatívny server DNS: 8. 8. 4. 4
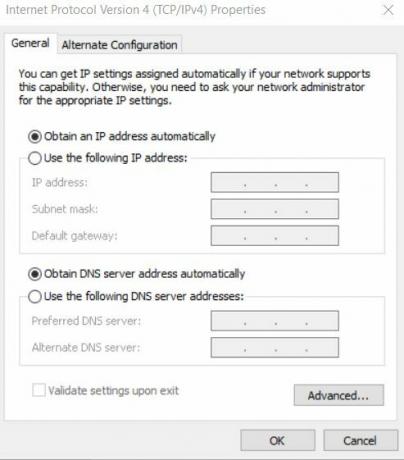
- Po tomto kliknutí Ok.
- Ak chcete skontrolovať masku podsiete a informácie o predvolenej bráne, prejdite na iné zariadenie, ktoré sa efektívne pripája k vášmu systému, a potom skontrolujte vlastnosti pripojenia.
Oprava 2: Reštartujte smerovač a potom skontrolujte ethernetový kábel:
Po dokončení práce s FIX 1 vypnite smerovač na nasledujúcich päť minút. Potom to zapnite a skontrolujte, či má váš počítač platnú konfiguráciu IP alebo nie. Ak nie, pripojte smerovač k počítaču pomocou iného ethernetového kábla. Môžete tiež zvážiť pripojenie pomocou iného smerovača. Ak to však problém nevyrieši ani vám, problém spočíva v sieťovej karte. Tu vám odporúčame vykonať obnovenie továrenských nastavení na sieťovej karte alebo ich úplne vymeniť (čo pomôže).
Oprava 3: Sieťový adaptér je potrebné preinštalovať:
Tiež tu môže pomôcť odinštalovanie a opätovná inštalácia sieťového adaptéra. Za to
- Najskôr stlačte OKNÁ + R a otvorte BEH výzva.
- Do prázdneho textového poľa zadajte „hdwwiz.cpl “ a potom kliknite na Ok.
- Teraz rozbaľte Sieťové adaptéryr potom kliknite pravým tlačidlom myši na svoj Ethernetová karta a potom vyberte príslušnú možnosť Odinštalujte zariadenie.

- Na nasledujúcej výzve na potvrdenie kliknite na Odinštalovať potvrďte svoj krok.
- Nakoniec preinštalujte sieťový adaptér prostredníctvom ovládača sprevádzajúceho hardvér.
Ak však preinštalovanie sieťového adaptéra vo vašom prípade nepomôže, odporúčame vám; z portálu výrobcu preinštalujte kartu sieťového rozhrania pomocou najnovšej verzie ovládača.
Oprava 4: Zakážte rýchle spustenie a potom reštartujte systém:
Funkcia rýchleho spustenia môže tiež spôsobiť chybu „Ethernet nemá platnú konfiguráciu IP“. Jeho deaktivácia by teda pomohla zbaviť sa chyby. Za to
Reklamy
- Prejdite na panel vyhľadávania na pracovnej ploche a zadajte Ovládací panel a otvorte príslušný výsledok z možností vyhľadávania.
- V položke Ovládací panel kliknite na Hardvér a zvuky potom vyberte Možnosti napájania.

- V ďalšom okne prejdite do ponuky na ľavom paneli a musíte zvoliť túto možnosť Vyberte, čo bude vypínač fungovať a potom vyberte Zmeňte nastavenia, ktoré momentálne nie sú k dispozícii.

- Teraz nájdete všetky políčka predvolene vybrané. Tu zrušte začiarknutie políčka pred možnosťou Zapnite rýchle spustenie (odporúčané). Tento krok vypne Rýchle spustenie.
- Nakoniec kliknite na Uložiť zmeny a potom Reštartujte počítač.
Oprava 5: Použite príkazový riadok:
Spustením niekoľkých príkazov na príkazovom riadku bola podľa niektorých používateľov vyriešená chyba „Ethernet nemá platnú konfiguráciu IP“. Za to
- Prejdite na vyhľadávací panel na pracovnej ploche a zadajte Príkazový riadok.
- Z výsledkov vyhľadávania vyhľadajte Príkazový riadok a potom vyberte Spustiť ako správca z daného menu. Jeden môže použiť PowerShell (správca) tiež.

- Teraz v okne Príkazový riadok zadajte nasledujúce príkazy a stlačte Zadajte po každom z nich:
netsh resetovanie winsock
netsh int IP reset
- Po dokončení reštartujte počítač požadované zmeny. Teraz to môžete skontrolovať a bude možno potrebné vyriešiť aj uvedený problém.
Oprava 6: Zakázanie typu pripojenia IPv6:
Počítače sú všeobecne nakonfigurované tak, aby fungovali s typom pripojenia IPV4. A ak sa nastavenie siete automaticky prekonfiguruje na typ pripojenia IPv6, mohlo by to spôsobiť konflikt, ktorý by mal za následok nesprávne fungovanie ethernetového pripojenia. Preto by tu mohlo pomôcť zakázanie typu pripojenia IPv6. Za to
Zakážte typ pripojenia IPv6 prostredníctvom databázy Registry:
- Najskôr stlačte OKNÁ + R a otvorte BEH výzva
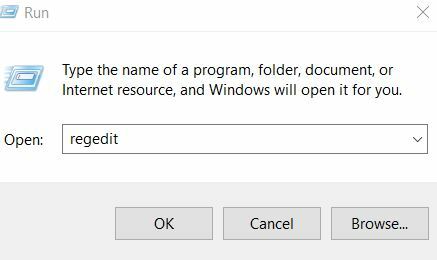
- Do prázdneho textového poľa zadajte „regedit ” a potom kliknite na Ok.
- V okne Editora databázy Registry prejdite na ľavú tablu a potom prejdite na nasledujúcu adresu:
HKEY_LOCAL_MACHINE \ SYSTEM \ CurrentControlSet \ Services \ TcpIP6 \ parametre
- Teraz na pravom paneli vyhľadajte prázdne biele miesto, kliknite naň pravým tlačidlom myši a vyberte Nové> Hodnota DWORD (32-bitová).
- Sem zadajte názov nového DWORD Zakázané komponenty.
- Teraz otvorte Zakázané komponenty vlastnosti dvojitým kliknutím.
- Tu nastavte údaj hodnoty ako ffffffff a potom kliknite na Ok.
- Potom, reštartujte počítač vykonať zmeny. Typ pripojenia IPv6 by bol vyriešený tým, že by ste uvedenú chybu vyriešili teraz.
Alebo
- Najskôr kliknite pravým tlačidlom myši na ikonu Sieťová ikona systémová lišta a potom vyberte túto možnosť Otvorte Centrum sietí a zdieľania.
- V ďalšom okne prejdite na ľavú tablu a potom kliknite na príslušnú možnosť Zmeniť nastavenie adaptéra.
- Teraz kliknite pravým tlačidlom myši na ikonu Sieťové pripojenie ktoré používate a potom vyberte Vlastnosti.
- V okne Vlastnosti siete Ethernet zrušte začiarknutie políčka pred možnosťou Internetový protokol verzie 6 (TCP / IPv6).
- Kliknite na Ok na uloženie zmien.
- Nakoniec reštartujte počítač a skontrolujte, či je problém vyriešený alebo nie.
Nemôžeme poprieť skutočnosť a dôležitosť internetu v našom každodennom živote. Pracovisko dnes rieši digitálne zmeny viac ako kedykoľvek predtým. A v tejto situácii sa človek nemôže osamotiť s obmedzeným alebo žiadnym pripojením na internet vôbec.
Uvedená chyba „Ethernet nemá platnú konfiguráciu IP“ spôsobila, že používatelia trpeli problémami s pripojením na internet. Preto z daných opráv v článku vyššie dúfame, že sa ich budete môcť zbaviť. Ak máte akékoľvek otázky alebo pripomienky, napíšte si komentár do poľa pre komentár nižšie.
Reklamy Kvôli pohodlnosti práce ľudia radi presúvajú dôležité súbory na USB flash disk. To…
Reklamy Najnovšie verzie systému Windows 10 neobsahujú chyby. Takmer každý používateľ systému Windows sa stretne s Modrou...
Reklama Microsoft Picture Manager je starý nástroj, ktorý sa používa na orezanie, zmenu veľkosti alebo manipuláciu s obrázkom. Avšak...


![Ako nainštalovať Stock ROM na Himax H1 Plus [Flashový súbor firmvéru]](/f/0c4d1ebe1fe89d58ac256e38e67116a3.jpg?width=288&height=384)
![Ako nainštalovať Stock ROM na Multilaser MS60F [súbor firmvéru]](/f/9e00875a733427fb8fb268e19ab859b4.jpg?width=288&height=384)