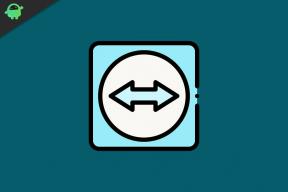Ako opraviť, ak sa disk Google nesynchronizuje v počítači alebo notebooku so systémom Windows 10
Rôzne / / August 05, 2021
Zálohovanie údajov je rozumná možnosť, neviete, kedy dôjde k neznámej chybe, a nebudete mať prístup k svojim údajom. Spoločnosť Microsoft oficiálne poskytuje vlastnú službu cloudového úložiska s názvom One Drive with windows. Existujú však aj ďalšie vynikajúce služby, ako napríklad Google Drive a Dropbox. Disk Google je podobná služba zálohovania v cloude ako One Drive. Ľudia si namiesto One Drive často vyberajú Disk Google len kvôli svojej flexibilite a popularite. Disk Google je však vyvíjaný spoločnosťou Google, nie spoločnosťou Microsoft; preto má v systéme Windows niekoľko chýb. Napríklad bežná chyba, keď sa Disk Google nesynchronizuje s počítačom so systémom Windows.
Ľudia hlásia, že nedokázali synchronizovať svoje súbory a priečinky na Disku Google. Problém so synchronizáciou môže byť spôsobený bránou firewall systému Windows alebo antivírusovým softvérom. Môžu byť v rozpore s Diskom Google a vymýšľať škodlivú aplikáciu. Preto spôsobuje problém so synchronizáciou. Je však tiež možné, že je to spôsobené zlou inštaláciou, pripojením na internet, oprávneniami správcu alebo kompatibilitou verzií. Nech už je dôvod akýkoľvek, môžete vyskúšať niekoľko riešení uvedených nižšie a vyriešiť problém so synchronizáciou Disku Google.

Obsah
-
1 Ako opraviť, ak sa disk Google nesynchronizuje v počítači alebo notebooku so systémom Windows 10?
- 1.1 Metóda 1: Reštartujte Disk Google alebo počítač
- 1.2 Metóda 2: Prihlásenie pomocou prehliadača alebo prístupu na hlavný panel
- 1.3 Metóda 3: Preinštalujte Disk Google
- 1.4 Metóda 4: Kontrola účtu Disku Google
- 1.5 Metóda 5: Zakážte bránu firewall / antivírus a poskytnite oprávnenie správcu
- 1.6 Metóda 6: Inštalácia staršej verzie Disku Google
- 2 Záver
Ako opraviť, ak sa disk Google nesynchronizuje v počítači alebo notebooku so systémom Windows 10?
Metóda 1: Reštartujte Disk Google alebo počítač
Ak ste si všimli, že priečinky a súbory sa nesynchronizujú s Diskom Google správne, môžete najskôr problém vyriešiť reštartom služieb Disku Google. Preto môžete ísť na svoj vyhľadávací panel Windows a zadať Správcu úloh, alebo môžete stlačiť Ctrl + Shift + Esc na klávesnici otvorte správcu úloh. Teraz choďte na kartu procesu a vyhľadajte Disk Google. Vyberte ju a kliknite na koncovú úlohu. Prejdite na kartu služieb, posuňte sa nadol a vyhľadajte služby súvisiace s google, vyberte ich a zastavte ich. Teraz znova spustite Disk Google a skontrolujte, či bola chyba opravená. Ak to nefunguje, potom reštart váš počítač, vymaže procesor, RAM, takže ak niektorý súbor nefunguje správne, bude stiahnutý. Po reštarte znovu spustite Disk Google a skontrolujte, či bola chyba vyriešená.
Metóda 2: Prihlásenie pomocou prehliadača alebo prístupu na hlavný panel
Prístup na Disk Google pomocou Prieskumníka súborov Windows je nepríjemný. Pokiaľ ide o chybu, ľudia predpokladajú, že sa prihlásili, zatiaľ čo sa iba pozerali na miestnu kópiu Disku Google uloženú v ich počítači. Ak nemáte výzvu na prihlásenie, môžete sa prihlásiť pomocou ikony na paneli úloh alebo y pomocou prehliadača.
Krok 1) Kliknutím na šípku nahor rozšírite systémovú lištu, teraz kliknite na ikonu Google Drive ikona.

Krok 2) Zobrazí sa okno Disku Google. Na prihlásenie zadajte svoju e-mailovú adresu a heslo. Potom podľa zvyšku procesu vyberte svoje priečinky a synchronizujte. Ak ste však tento spôsob prihlásenia už vyskúšali, problém sa tým nevyriešil. Potom kliknite na ikonu namiesto toho sa prihláste pomocou prehliadača nižšie a prihláste sa do svojho účtu Google v prehliadači.
Krok 3) Po prihlásení stačí vybrať priečinky a skontrolovať, či bola chyba vyriešená. Ak sa nepokúšate reštartovať Disk Google a pokúsite sa prihlásiť oboma spôsobmi.
Metóda 3: Preinštalujte Disk Google
Pretože Disk Google je nainštalovaný inštalačným programom, ktorý sťahuje súbory z webu na váš pevný disk, je možné, že došlo k chybe v sieti, ktorá spôsobuje zlú inštaláciu. Súbory môžu byť poškodené alebo poškodené, takže ak dôjde k nesprávnej inštalácii, nezostáva vám nič iné, ako preinštalovať Disk Google do počítača alebo notebooku.
Krok 1) Stlačte tlačidlo Kláves Windows + I otvorte nastavenia systému Windows a choďte Aplikácie a funkcie. Teraz kliknite na ikonu Programy a príslušenstvo na pravej strane pod štítkom Súvisiace nastavenia.

Krok 2) Teraz v okne Programy a funkcie prejdite nadol a nájdite aplikáciu Disk Google. kliknite na ňu pravým tlačidlom myši a vyberte odinštalovať odinštalovať disk Google.

Krok 3) Reštartujte po odinštalovaní Disku Google a prejdite na stránku Web ovládača Google na stiahnutie klienta. Po stiahnutí spustite inštalačnú aplikáciu vo vašom systéme Windows a pripojte sa na internet. Bude teda sťahovať súbory z Disku Google online na pevný disk. Po nainštalovaní Disku Google ju spustite, prihláste sa a synchronizujte svoje priečinky. Skontrolujte, či bola chyba vyriešená.
Metóda 4: Kontrola účtu Disku Google
Je možné, že ste vo svojom účte Disku Google rozšírili dátový limit. Preto musíte vo svojom prehliadači navštíviť webovú stránku Disku Google a skontrolovať dostupné úložisko. Ak chcete skontrolovať úložisko, kliknite na možnosť úložiska. Ak je váš ukladací priestor plný, môžete niektoré svoje súbory odstrániť a znova tak synchronizovať priečinky, alebo si môžete kúpiť viac úložného priestoru. Ak máte úložný priestor a napriek tomu sa priečinky nesynchronizujú správne, prejdite k iným riešeniam, ale ak sa vám chyba zobrazuje, stojí za to si úložisko raz skontrolovať.
Metóda 5: Zakážte bránu firewall / antivírus a poskytnite oprávnenie správcu
Je možné, že brána Windows Firewall a antivírusový program sú v konflikte s diskom google. Preto môžete skúsiť zakázať bránu firewall alebo antivírus, aby ste zistili, či to problém so synchronizáciou vyrieši. Chyba synchronizácie však môže byť spôsobená aj nedostatkom správcovských oprávnení. Preto musíte na vyriešenie problému nakonfigurovať Disk Google tak, aby fungoval ako správca.
Krok 1) Stlačte Kľúč od okna + I otvorte nastavenia systému Windows a prejdite na Aktualizácia a zabezpečenie> Zabezpečenie systému Windows. Žiadne kliknutie na ikonu Ochrana pred vírusmi a hrozbami na pravej table.
Krok 2) Posuňte zobrazenie nadol a kliknite na ikonu Spravovať nastavenia možnosti pod štítkom Nastavenia ochrany pred vírusmi a hrozbami. Vypnúť Ochrana v reálnom čase vlastnosť. Ak chcete vypnúť bránu firewall, vráťte sa späť na stránku zabezpečenie okien stránku a kliknite na POŽARNE dvere. Teraz vyberte zapnutú bránu firewall a vypnite ju.
Krok 3) po deaktivácii brány firewall / antivírusu spustite jednotku google a skontrolujte, či bola chyba vyriešená, ak nie, otvorte Prieskumník súborov a prejdite na miesto, kde je nainštalovaný váš Disk Google, C: \ Programy Súbory \ Google \ Disk.
Krok 4) Kliknite pravým tlačidlom myši na ikonu googledrivesync.exe aplikáciu a vyberte vlastnosti. Choďte do kompatibilita tab. Začiarknite túto možnosť Spustite tento program ako správca a kliknite na ikonu Podať žiadosť tlačidlo. Reštart počítači a skontrolujte, či bol problém so synchronizáciou vyriešený.
Metóda 6: Inštalácia staršej verzie Disku Google
Je veľmi pravdepodobné, že vaše zariadenie nie je kompatibilné s najnovšou aplikáciou Disk Google. Preto bude pre vás najlepšie nainštalovať si staršiu verziu Disku Google. Najskôr by ste zo svojho zariadenia museli odinštalovať Disk Google. Kroky na odinštalovanie boli spomenuté v metóde 3. Po odinštalovaní jednotky Google navštívte stránku webovú stránku tu, ktorá má staršie verzie Disku Google. Teraz je to ako vo zvyšku procesu, stiahnite si súbory a nainštalujte ich. Teraz skontrolujte, či sa Disk Google správne synchronizuje.
Záver
Ak máte problémy so synchronizáciou s diskom Google vo svojich oknách, musíte najskôr reštartovať počítač alebo reštartovať služby diskov Google. Ak to nefunguje, môžete prejsť k ďalším opravám, ako je zakázanie antivírusu a brány firewall, udelenie oprávnení správcu. Môže to byť prípad zlej inštalácie, potom musíte znova nainštalovať Disk Google.
Uistite sa však, že ste skontrolovali úložný priestor. Pre chybu synchronizácie musí byť nejaký problém s prihlásením, skúste sa teda prihlásiť pomocou ikony prehliadača a hlavného panela. A nakoniec, ak nič nefunguje, stiahnite si staršiu verziu Disku Google, ktorá fungovala dobre, a nainštalujte ju a nahraďte najnovšiu verziu.
Voľba editora:
- Fotky Google vs Disk Google: Ktorý z nich je najlepší na odovzdanie vašich fotografií
- Ako opraviť chybu Disku Google pri vytváraní kópie
- Ako pristupovať a upravovať súbory z Disku Google z iPhonu a iPadu
- Zabezpečte Disk Google pomocou Face ID alebo Touch ID na zariadeniach iPhone a iPad
- Videá nahrané na Disk Google sa zasekávajú v spracovaní: opravili ste ich?