Oprava chyby s modrou obrazovkou smrti „VIDEO_TDR_FAILURE“ v systéme Windows 10
Rôzne / / August 05, 2021
V tomto tutoriáli sme uviedli kroky na opravu chyby modrej obrazovky smrti „VIDEO_TDR_FAILURE. Spomedzi všetkých chýb, s ktorými sa stretávajú používatelia Windows, sa najviac týka BSOD alebo Blue Screen of Death. Keď sa to stane, zvyčajne vás privíta správa, že váš počítač narazil na problém a je potrebné ho vypnúť. Tieto chyby sa môžu vyhodiť kedykoľvek počas bootovania počítača alebo dokonca uprostred jeho používania. Dôvod môže byť veľa, v závislosti od typu chyby, ktorá sa vyskytla.
Typ je možné ľahko zistiť pomocou chybovej správy, ktorá je priložená k tomuto BSOD. V prípadoch, keď sa zobrazí chyba VIDEO_TDR_FAILURE, súvisí to s grafikou vášho počítača. Táto chyba môže mať aj názov súboru, napríklad atikmpag.sys, igdkmd64.sys alebo nvlddmkm.sys, v závislosti od použitej grafickej karty. V tejto súvislosti, ak sa tiež stretávate s chybou VIDEO_TDR_FAILURE, tu sú rôzne opravy, ktoré môžete vyskúšať.

Obsah
-
1 Ako opraviť chybu BSOD „VIDEO_TDR_FAILURE“ v systéme Windows 10
- 1.1 Oprava 1: Núdzový režim
- 1.2 Oprava 2: Zmena nastavení napájania a režimu spánku
- 1.3 Oprava 3: Aktualizácia grafického ovládača
- 1.4 Oprava 4: Preinštalujte grafický ovládač
- 1.5 Oprava 5: Ručná inštalácia staršieho grafického ovládača
- 2 Záver
Ako opraviť chybu BSOD „VIDEO_TDR_FAILURE“ v systéme Windows 10
V tejto príručke budeme zdieľať päť rôznych opráv týkajúcich sa uvedeného problému. Vyskúšajte každý z nich, kým sa chyba BSOD neopraví.
Oprava 1: Núdzový režim
Ak sa vám nedarí spustiť počítač z operačného systému, ďalšie opravy uvedené nižšie vám nemusia vyhovovať. V takom prípade je teda nanajvýš dôležité zaviesť počítač bezpečnostný mód. Urobíte to tak, že podržíte kláves Shift a kliknete na možnosť Reštartovať. Prípadne môžete otvoriť príkazový riadok ako správca a napísať bcdedit / set {default} safeboot minimal. Stlačením klávesu Enter vykonáte príkaz.
Teraz reštartujte počítač, mal by sa zaviesť Bezpečnostný mód. Ak však nemáte prístup k OS, je pravdepodobné, že tiež nebudete môcť otvoriť CMD. V takom prípade použite prvú možnosť. Teraz, keď je váš počítač spustený v núdzovom režime, vyskúšajte nasledujúce opravy súvisiace s chybou VIDEO_TDR_FAILURE.
Oprava 2: Zmena nastavení napájania a režimu spánku
Môžete tiež vyskúšať zmeniť alebo skôr upraviť napájanie a výkon vášho počítača Spať nastavenie. Postupujte takto:
- Pravým tlačidlom myši kliknite na pracovnú plochu a vyberte Nastavenia displeja.
- Ďalej kliknite na ikonu Napájanie a spánok možnosť z ľavého panela s ponukami. V rámci možnosti budú dve možnosti Moc a dve možnosti pod Spať. Nezabudnite zmeniť všetky z nich na Nikdy.

- To je všetko. Teraz skontrolujte, či bol problém s chybou VIDEO_TDR_FAILURE opravený alebo nie.
Oprava 3: Aktualizácia grafického ovládača
Ak zmena nastavení režimu spánku nepriniesla nič dobré, mali by ste zvážiť aktualizáciu grafického ovládača. Možno je nainštalovaná jej stará verzia, ktorá je v rozpore so správnym fungovaním vášho počítača. Takže do toho a aktualizujte ovládač takto:
- Zamierte do Správca zariadení z ponuky Štart
- Klikni na Grafické adaptéry rozšíriť túto časť. Teraz kliknite pravým tlačidlom myši na nainštalovaný grafický ovládač a vyberte Aktualizácia ovládača.

- V nasledujúcom okne, ktoré sa zobrazí, vyberte ikonu Automaticky vyhľadajte aktualizovaný softvér ovládača. Systém Windows potom vyhľadá najnovšie ovládače pre váš grafický adaptér a použije ich rovnako.

- Reštartujte počítač a skontrolujte, či bola chyba VIDEO_TDR_FAILURE opravená alebo nie.
Oprava 4: Preinštalujte grafický ovládač
V niektorých prípadoch nemusí problém vyriešiť ani aktualizácia grafického ovládača. V takom prípade budete musieť znova nainštalovať grafické ovládače. Takto by sa to dalo urobiť:
- Otvorené Správca zariadení pomocou klávesovej skratky Windows + X a potom vyberte uvedenú možnosť.
- Po otvorení kliknite na Zobrazovací adaptér a potom kliknite pravým tlačidlom myši na integrovaný grafický ovládač.
- Vyberte Odinštalovať zariadenie z ponuky. V zobrazenom dialógovom okne s potvrdením začiarknite políčko Odstráňte softvér ovládača pre toto zariadenie tiež možnosť. Teraz kliknite na Odinštalovať.

- Zatvorte správcu zariadení a reštartujte počítač. Systém Windows potom automaticky nainštaluje potrebné ovládače, ktoré ste práve odstránili z počítača.
- Ak sa tak však nestane, otvorte Správcu zariadení a kliknite pravým tlačidlom myši na názov vášho počítača alebo notebooku napísaného v hornej časti. Vyberte ikonu Vyhľadajte zmeny hardvéru možnosť. Toto by malo preinštalovať nedávno odstránené ovládače.

Oprava 5: Ručná inštalácia staršieho grafického ovládača
Ak vám inštalácia najnovšej verzie alebo preinštalovanie grafického ovládača nevyšla, skúste nainštalovať starší grafický ovládač. To by sa mohlo hodiť pri oprave súvisiacej s chybou VIDEO_TDR_FAILURE. Takto by sa to dalo urobiť:
- Zamierte do Správca zariadení z ponuky Štart.
- Kliknite na Zobrazovací adaptér a potom kliknite pravým tlačidlom myši na grafický ovládač.
- Vyberte Aktualizácia ovládača, ale tentokrát vyberte Prejdite na svojom počítači a vyhľadajte softvér ovládača.

- V nasledujúcom dialógovom okne, ktoré sa zobrazí, kliknite na Vyberiem zo zoznamu dostupných ovládačov v počítači.
- Vyberte staršiu verziu zo zoznamu a stlačte Ok. Počkajte na dokončenie procesu.
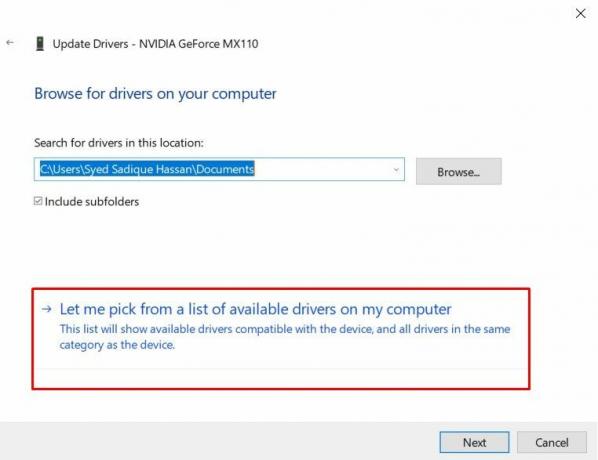
Záver
Týmto uzatvárame príručku, ako opraviť Blue Screen Of Death s chybou „VIDEO_TDR_FAILURE“ vo Windows 10. Zdieľali sme päť rôznych metód pre rovnaké metódy. Dajte nám vedieť, pomocou ktorého riešenia sa problém podarilo vyriešiť. A ak narazíte na akýkoľvek problém, zadajte svoje dotazy v sekcii komentárov nižšie. V tejto súvislosti uvádzam niekoľko Tipy a triky pre iPhone, Tipy a triky pre PCa Tipy a triky pre Android. že by si sa mal pozrieť.



![Stiahnite si Inštalácia firmvéru Honor 9 B315 pre Android 8.0 Oreo [8.0.0.315]](/f/a78562ed863ba490499c5dbbac178746.jpg?width=288&height=384)