Mikrofón nefunguje cez Microsoft Teams: Ako opraviť?
Rôzne / / August 05, 2021
Microsoft Teams je všestranný softvér na spoluprácu s mnohými funkciami. A má veľa obchodných vylepšení, ktoré je možné integrovať do mnohých klientov a nástrojov. Microsoft Teams umožňuje svojim používateľom pútavé a vysoko kvalitné videohovory a zvukové hovory. Aj keď používatelia hlásia pomerne veľa chýb, stále majú niektoré kritické chyby, ktoré by sme možno mali preskúmať. Počuli sme teda od našich používateľov, že čelia problémom s mikrofónom.
Ako všetci vieme, mikrofón alebo mikrofón je zariadenie, do ktorého hovoríme. Takže počas hlasových hovorov alebo videohovorov osoba na druhej strane nie je schopná počuť, čo hovorí používateľ na tejto strane. Aj keď na prednej strane hardvéru nie je problém. Takže ak máte rovnaký problém, sme pripravení na opravu. Tak poďme na to.
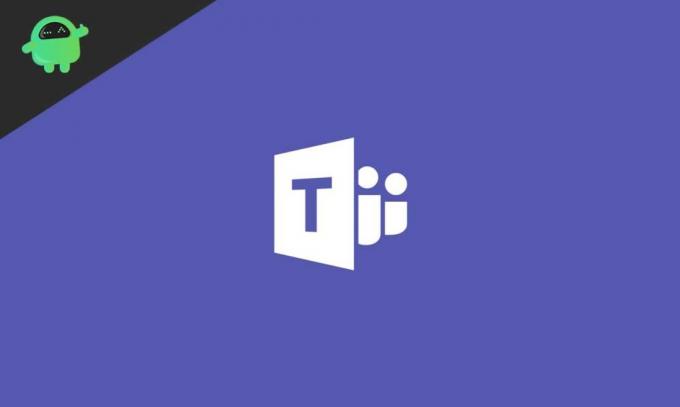
Obsah
- 1 Aký je problém?
-
2 Ako opraviť mikrofón, ktorý nefunguje v tímoch spoločnosti Microsoft?
- 2.1 Oprava 1: Aktualizácia klienta Skype for Business
- 2.2 Oprava 2: Pokúste sa vykonať aktualizáciu z balíka Microsoft Office
- 2.3 Oprava 3: Skontrolujte povolenia mikrofónu
- 2.4 Oprava 4: Zakázanie automatického spustenia Skype
- 2.5 Oprava 5: Spustite vstavaný nástroj na riešenie problémov
- 3 Záver
Aký je problém?
Problém s Microsoft Teams sa javí ako chyba, ktorá používateľom nedovolí používať mikrofóny pri videohovoroch a zvukových hovoroch. Toto je porucha, ktorá sa niekedy vyrieši obyčajným reštartom alebo reštartovaním aplikácie. Ale keď sa problém stane pravidelným, potom to používateľov frustruje. Táto závada niekedy zastaví mikrofón aj v iných aplikáciách.
Celkovo sa problém točí okolo mikrofónu, ktorý spôsobuje rušenie online stretnutí a prezentácií, čo je v dnešnej dobe dosť známe. Teraz sa teda pozrieme na všetky typy opráv, ktoré vám pomôžu dostať sa z tohto problému. Budeme diskutovať o jednoduchých opravách, takže nepotrebujete samostatného odborníka. Teraz prejdeme k opravám.
Ako opraviť mikrofón, ktorý nefunguje v tímoch spoločnosti Microsoft?
Teraz budeme diskutovať o opravách, ktoré hlavne vyriešia problém s mikrofónom s Microsoft Teams. Ďalej odporúčame vykonať opravy v poradí, o ktorom si povieme. A nemali by ste preskakovať žiadne kroky, aby ste mohli vykonať ten druhý. Takže začnime s opravami.
Oprava 1: Aktualizácia klienta Skype for Business
Ako vieme, Microsoft Teams je softvér na spoluprácu, takže integrované funkcie sú nejako prijaté a prepojené s partnerskými aplikáciami. Zdá sa, že aktualizácia obchodného klienta Skype funguje pre väčšinu používateľov. Musíte to teda tiež vyskúšať. Pri aktualizácii postupujte podľa krokov uvedených nižšie.

- Prihláste sa k úradníkovi Skype for Business stránku na stiahnutie
- Dávajte pozor na najnovšiu dostupnú verziu
- Stiahnite si ho a odinštalujte starší, ktorý je už vo vašom systéme.
- Potom nainštalujte ten, ktorý ste si stiahli teraz
- Po inštalácii reštartujte počítač
Po reštartovaní otvorte program Microsoft Teams, vyskúšajte videohovor a skontrolujte, či problém pretrváva. Ak problém stále pretrváva, prejdite na ďalšiu opravu.
Oprava 2: Pokúste sa vykonať aktualizáciu z balíka Microsoft Office
Aktualizácia zo samostatnej aplikácie Microsoft Office môže pomôcť do značnej miery vyriešiť problém. Postupujte podľa pokynov uvedených nižšie.

- Otvorte aplikáciu Microsoft Office z ponuky Štart
- Kliknite na ponuku Súbor v hornej časti a posuňte sa na položku Účet.
- Potom vyberte Možnosti aktualizácie a ďalej Aktualizovať teraz
- Stiahnite si odtiaľ čakajúce aktualizácie a po dokončení a nainštalovaní aktualizácie reštartujte počítač
Potom znova spustite aplikáciu Microsoft Teams a skontrolujte, či je problém vyriešený alebo nie. Ak chcete získať ďalšie informácie, prejdite na ďalšiu opravu
Oprava 3: Skontrolujte povolenia mikrofónu
Niekedy nie je dané povolenie na mikrofón alebo je omylom vypnuté. Kontrola a povolenie pomôže problém vyriešiť. Podľa pokynov uvedených nižšie skontrolujte povolenia mikrofónu.

- Kliknite na tlačidlo Štart a vyberte nastavenia
- Potom kliknite na Súkromie
- Na ľavom paneli uvidíte možnosť pre Mikrofón
- Kliknite na to
- V zozname vyhľadajte Microsoft Teams a povoľte prepínač, ak je
Teraz reštartujte aplikáciu Teams a skontrolujte, či je aplikácia schopná pripojiť sa k mikrofónu. Ak nie, zvážte prechod na ďalšiu opravu.
Oprava 4: Zakázanie automatického spustenia Skype
Kedykoľvek spustíte počítač, Skype začne aj tým na pozadí. Skype niekedy pri získavaní požadovaných zdrojov konfliktuje s aplikáciou Teams. V takom prípade musíte Skype zastaviť v automatickom spustení. Ak chcete zastaviť automatické spustenie programu Skype, postupujte podľa pokynov uvedených nižšie.
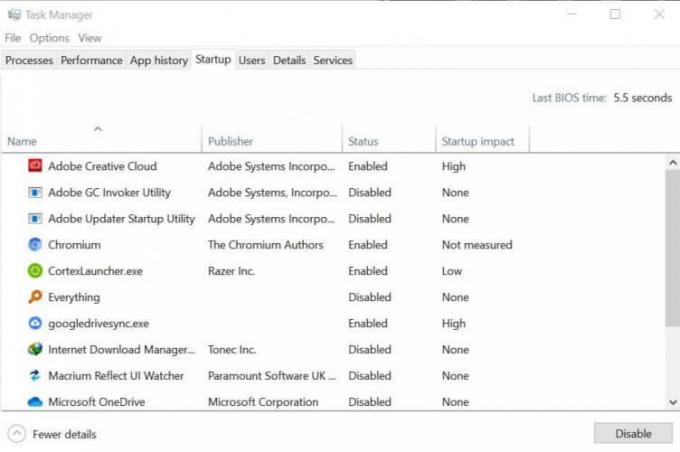
- Spoločným stlačením klávesov Ctrl + Shift + Esc sa otvorí správca úloh
- V správcovi úloh kliknite na kartu Spustenie
- Teraz vyhľadajte Skype a kliknite na tlačidlo Zakázať v dolnej časti
Teraz znova otvorte Microsoft Teams a skontrolujte, či je problém vyriešený alebo nie. Ak problém stále pretrváva, musíte postupovať podľa poslednej opravy.
Oprava 5: Spustite vstavaný nástroj na riešenie problémov
Spustením Poradcu pri riešení problémov získate pomoc od podpory spoločnosti Microsoft, čím úplne vyriešite svoj problém. Ak chcete spustiť nástroj na riešenie problémov, postupujte podľa pokynov uvedených nižšie.
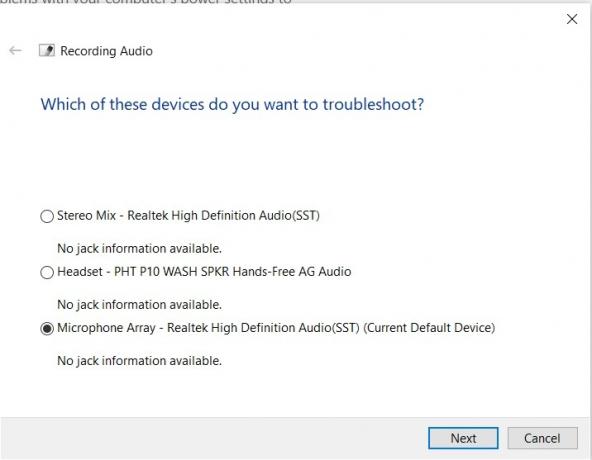
- Kliknite na tlačidlo Štart a do vyhľadávacieho poľa zadajte Riešenie problémov a stlačte kláves Enter
- Otvorí sa okno Riešenie problémov s nastaveniami
- Tam vyberiete „Záznam zvuku“ a spustíte Poradcu pri riešení problémov
- Poskytne určité možnosti prijatia
- Prijmite ich a postupujte podľa pokynov
- Po dokončení úlohy nástrojom na riešenie problémov reštartujte systém
Teraz už nebudete mať problém s mikrofónom. Môžete otvoriť aplikáciu Microsoft Teams a skontrolovať to isté.
Záver
Táto príručka mala pomôcť používateľom, ktorí majú problémy s mikrofónom v aplikácii Microsoft Teams. Dúfame, že po vykonaní opráv, ktoré sme poskytli, bude váš problém vyriešený. Ak problém stále pretrváva, odporúčame vám preinštalovať Microsoft Teams. Dúfame, že vám tento sprievodca pomohol. Ak máte akékoľvek otázky alebo pripomienky, neváhajte komentovať nižšie svoje meno a e-mailovú adresu. Rovnako si pozrite naše Tipy a triky pre iPhone, Tipy a triky pre PCa Tipy a triky pre Android pre viac takýchto tipov a trikov. Ďakujem.
Anubhav Roy je študent počítačového inžinierstva, ktorý má obrovský záujem o svet počítačov, Androidu a ďalších vecí, ktoré sa dejú vo svete informačných a technologických technológií. Je vyškolený v strojovom učení, dátovej vede a je programátorom v jazyku Python s Django Framework.



