Ako opraviť problém so zvukom v Ubuntu
Rôzne / / August 05, 2021
Nešťastný výskyt u väčšiny Ubuntu vydaní je, že aktualizácia na najnovšiu verziu Ubuntu často vedie k stretnutiu s rôznymi problémami. Tieto problémy však vo všeobecnosti nie sú také vážne a dajú sa vyriešiť trochou úsilia a technického know-how.
Jedným z takýchto problémov, ktorým čelí množstvo používateľov, je problém so zvukom v systéme Ubuntu. Pri pokuse o prehrávanie mediálnych súborov, napríklad hudby alebo videa, nie je počuť žiadny zvuk. Môže k tomu dôjsť z viacerých príčin. Nastavenia reproduktorov môžu byť nesprávne nakonfigurované alebo je váš hardvér zastaraný.
Našťastie je tento problém pomerne ľahko opraviteľný. Prišli sme s úplne novým sprievodcom, ktorý vám pomôže relatívne ľahko vyriešiť problém so zvukom v Ubuntu. Začnite čítať príručku a vyskúšajte uvedené opravy, kým nenájdete tú, ktorá vám vyhovuje.
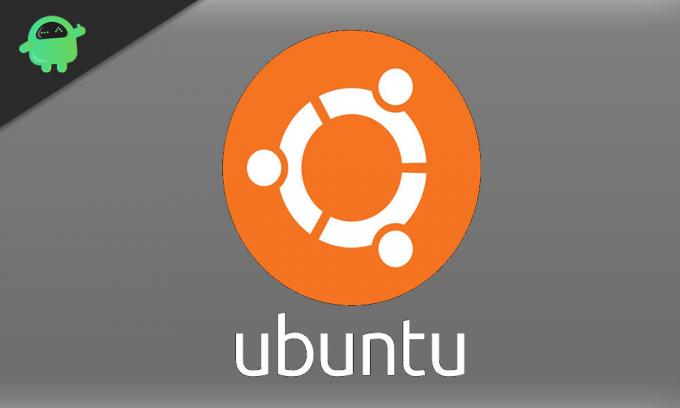
Obsah
-
1 Ako vyriešiť problém so zvukom v Ubuntu?
- 1.1 Inštalácia ovládania hlasitosti pre PulseAudio
- 1.2 Prezrite si Nastavenia reproduktorov
- 1.3 Prezrite si mixér ALSA
- 1.4 Pokračujte v načítaní ALSA znova
- 1.5 Preinštalujte ALSA aj PulseAudio
Ako vyriešiť problém so zvukom v Ubuntu?
Pretože tento problém už trápi mnoho používateľov, máme tu najjednoduchšie a najlepšie opravy, ktoré pomôžu a problém úplne vyriešia. Ak chcete získať správne usmernenie, prečítajte si sprievodcu úplne a nenechajte si ujsť žiadny krok. Pri vykonávaní krokov sa neponáhľajte. Tak poďme na to.
Inštalácia ovládania hlasitosti pre PulseAudio
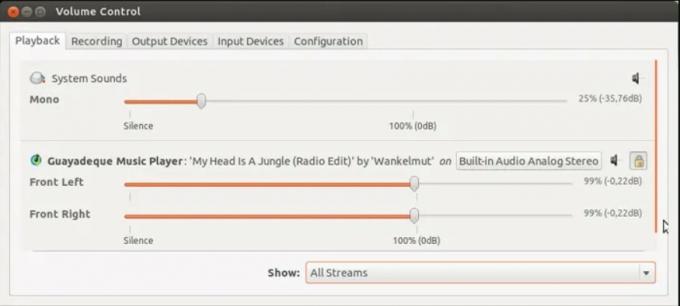
PulseAudio je predvolené nastavenie zvukového ovládača open-source pre mnoho distribúcií systému Linux. Je veľmi dobre prepracovaný a pracuje v koordinácii s vodičmi ALSA a OSS, aby sa tak zabezpečilo zvukové signály sa prenášajú medzi reproduktormi vášho počítača a programami bežiacimi vo vašej prevádzke systém.
Aj keď má PulseAudio svoj jedinečný systém riadenia hlasitosti, je trochu nepružný a neumožňuje vám prístup ku každému jednotlivému toku prehrávania. Alternatívou je použitie Pavucontrolu na individuálne spracovanie každého zvukového zariadenia v počítači. Umožní vám to upraviť tam posúvače a zabezpečiť, aby boli úrovne hlasitosti každého zariadenia správne upravené.
Aplikáciu Pavucontrol môžete nainštalovať spustením terminálu a zadaním zadaných príkazov -
pulseaudio --start sudo apt-get nainštalovať pavucontrol
Keď to urobíte, otvorte Pavucontrol a prepnite na kartu Výstupné zariadenia. Uistite sa, že ste vybrali predvolené reproduktory.
Prezrite si Nastavenia reproduktorov

Ak začnete vo svojom Ubuntu čeliť problémom so zvukom, je vhodné okamžite skontrolovať problémy s fyzickým pripojením v reproduktoroch a slúchadlách. Problém niekedy spočíva v odpojenom kábli alebo v nesprávnom porte.
Skontrolujte, či sú všetky zariadenia Bluetooth, ktoré prevádzkujete, správne spárované. Skontrolujte tiež ovládanie hlasitosti na svojich zariadeniach a skontrolujte, či ste ich nastavili na optimálnu úroveň. Na záver sa uistite, že ste aktivovali správne výstupné zariadenie a náhodou neztlmili výstupnú hlasitosť.
Prezrite si mixér ALSA
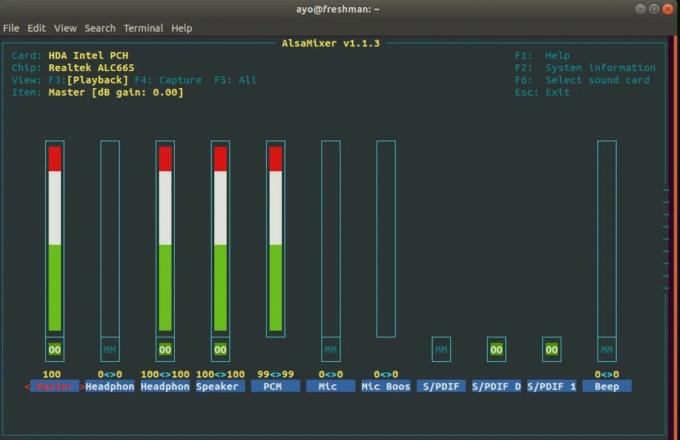
PulseAudio pracuje pomocou ovládačov hlasitosti na úrovni ALSA za obrazovkou. Podľa uvedeného postupu budete môcť získať oveľa presnejšiu kontrolu nad svojim objemom na úrovni ALSA:
- Spustite terminál.
- Zadajte „alsamixer“ a stlačte kláves Enter.
- Na obrazovke, ktorá sa zobrazí, stlačte kláves F6 a vyberte zvukovú kartu. V prípade, že predvolená možnosť nefunguje, môžete zvoliť ktorúkoľvek z ďalších.
- Ovládanie hlasitosti vyberte stlačením klávesov so šípkou doľava a doprava. Možnosť, ktorú vyberiete, sa zobrazí červenou farbou.
- Stlačením klávesov so šípkami nahor a nadol upravíte úrovne hlasitosti pre každý ovládací prvok.
- Ak bol ovládač mixéra stlmený, všimnete si pod čiarou hlasitosti písmeno „MM“. Mali by ste si dať pozor, pretože lišta môže byť stlmená, aj keď je úplne vyplnená. Ak stlačíte kláves M, vybraný ovládací prvok sa zruší a značka „MM“ sa zmení na „OO“.
- Alsamixer zatvorte stlačením klávesu Esc.
Pred odchodom sa uistite, že príslušné ovládacie prvky a hlavný ovládací prvok nie sú stlmené. Je to tak preto, lebo program PulseAudio niekedy použije nastavenie stlmenia / stlmenia konkrétneho ovládacieho prvku aj na ďalšie ovládacie prvky.
Pokračujte v načítaní ALSA znova
Ak problém so zvukom zostane nevyriešený, môžete skúsiť načítať ALSA čerstvé. Môžete to dosiahnuť zadaním daného príkazu na termináli:
sudo alsa force-reload.
Keď bude výstup úspešný, všimnete si výstupnú obrazovku vyššie. Potom reštartujte počítač a skontrolujte, či bol problém so zvukom vyriešený.
Preinštalujte ALSA aj PulseAudio
Ak žiadny z uvedených postupov pre vás nevyrieši problém so zvukom, mali by ste si znova nainštalovať ALSA a PulseAudio. Za týmto účelom spustite terminál a zadajte príslušné príkazy:
sudo apt remove --purge alsa-base pulseaudio sudo apt nainštalovať alsa-base pulseaudio
Teraz pokračujte v načítaní ALSA a potom reštartujte systém.
Dúfame, že náš sprievodca pomôže vyriešiť problém so zvukom vo vašom Ubuntu. Ak sa vám páčil náš sprievodca, komentár nižšie s vašimi otázkami a spätnou väzbou. Ďalej si pozrite ďalších sprievodcov iPhone a iPad, Hry, Riešenie problémov s počítačoma Android. Chceme, aby ste sa zapojili do rozdávania darčekov vo výške 150 dolárov Kanál YouTube.
Anubhav Roy je študent počítačového inžinierstva, ktorý má obrovský záujem o svet počítačov, Androidu a ďalších vecí, ktoré sa dejú vo svete informačných a technologických technológií. Je vyškolený v strojovom učení, dátovej vede a je programátorom v jazyku Python s Django Framework.




