Ako získať webovú konzolu Prihláste sa do prehliadača Chrome pre Android
Rôzne / / August 05, 2021
V tejto príručke vám ukážeme, ako získať denník webovej konzoly v prehliadači Chrome pre Android. Prehliadač Chrome je možno najuniverzálnejší a na všetky funkcie bohatý prehliadač, a to nielen v počítači, ale aj v zariadeniach s Androidom. Aj keď existuje veľa prehľadávačov Chromium aj iných ako Chromium, ponuka Google je tu. Existuje množstvo funkcií, ktoré obsahuje. Aj keď je veľa z nich určených pre bežných používateľov, niektoré sú určené aj pre vývojárov a technických geekov. Jednou z najobľúbenejších takýchto sekcií sú vlajky Chrome. Tieto vám pomôžu povoliť experimentálne funkcie, ktoré sú bežným používateľom skryté.
Okrem toho existuje ešte jedna celkom šikovná funkcia, ktorú prehliadač Chrome vidí. Vďaka funkcii vzdialeného ladenia ste teraz mohli ladiť ľubovoľné webové stránky a získať aj súvisiaci protokol. To nie je všetko. Prehliadač Chrome nainštalovaný na vašom zariadení Android môžete ľahko ovládať priamo zo svojho počítača. Nezáleží na tom, aké nastavenie máte, platí pre Windows, Mac a Linux. Uistite sa, že existuje zariadenie so systémom Android, v ktorom by ste mohli ladiť webové stránky. Tu je uvedený kompletný návod, ako získať denník webovej konzoly v prehliadači Chrome pre Android. Postupujte ďalej.
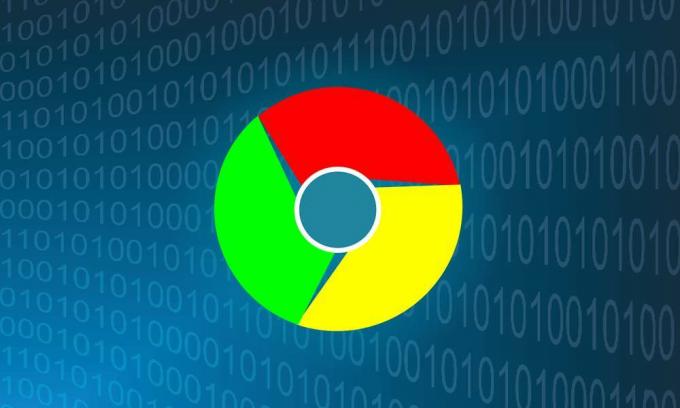
Obsah
-
1 Získajte Webovú konzolu Prihláste sa do prehliadača Chrome pre Android
- 1.1 Predpoklady
- 1.2 Na zariadení Android
- 1.3 Web Console Prihláste sa do počítača
- 2 Záver
Získajte Webovú konzolu Prihláste sa do prehliadača Chrome pre Android
Existuje niekoľko predpokladov, ktoré musia vaše zariadenia (Android aj PC) spĺňať, aby ste mohli začať s pokynmi. Tu je všetko, čo si v tejto súvislosti musíte uvedomiť:
Predpoklady
- Najnovšia verzia prehliadača Google Chrome nainštalovaná na vašom zariadení Android.
[googleplay url = ” https://play.google.com/store/apps/details? id = com.android.chrome & hl = sk_IN ”] - Podobne by ste mali tiež Inštalácia rovnaká zostava aj na vašom PC.
- Uistite sa, že inštalujete stabilné zostavenie (nie Beta, Canary alebo Dev).
To je všetko. Teraz postupujte podľa pokynov uvedených v nasledujúcich častiach a získajte prihlásenie do webovej konzoly do prehliadača Chrome pre Android.
Na zariadení Android
Najskôr povoľte na svojom zariadení ladenie USB. Postupujte podľa nasledujúcich krokov:

- Prejdite do Nastavení na svojom zariadení Android.
- Prejdite do časti Informácie o telefóne a klepnite na položku Zostaviť číslo 7-krát.
- Vráťte sa späť do časti Nastavenia> Systém> Pokročilé.
- Teraz choďte na Možnosti vývojára a povoľte prepínač Ladenie USB.
- Pripojte zariadenie k počítaču pomocou USB a na vašom zariadení by sa malo zobraziť dialógové okno Autorizácia. Stlačte tlačidlo OK. A ak je to váš počítač, mali by ste tiež zvážiť začiarknutie možnosti „Vždy povoliť z tohto počítača“.

To je všetko. Úspešne ste pripojili svoje zariadenie k počítaču v režime ADB. Pred prechodom na ďalší krok by ste mali na svojom zariadení so systémom Android otvoriť prehliadač Chrome.
Web Console Prihláste sa do počítača
- Spustite prehliadač Chrome na počítači. Do všeobecného poľa (panel s adresou) zadajte nasledujúcu adresu URL:
chrome: // inspect / # devices
- V časti Vzdialený cieľ by sa mal zobraziť názov vášho zariadenia.
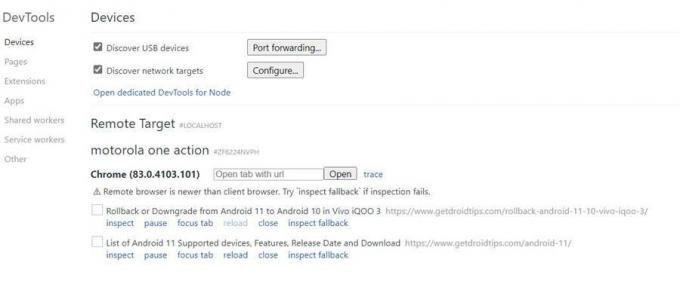
- Hneď pod tým sa nachádza pole s adresou URL. Nech už zadáte akúkoľvek adresu URL, rovnaká sa otvorí v prehliadači Chrome na vašom zariadení so systémom Android.
- Ďalej by sa mal zobraziť zoznam všetkých otvorených kariet Chrome v zariadení Android.
- Na týchto kartách so systémom Android môžete priamo z počítača vykonať nasledujúce akcie: Skontrolovať, Pozastaviť, Zamerať kartu, Znova načítať, Zavrieť a Skontrolovať záložné riešenie. V tejto príručke sa zameriavame na funkciu Inspect.
- Kliknite na položku Skontrolovať vedľa stránky, ktorej obsah je potrebné skontrolovať.
- Teraz sa otvorí okno konzoly Developer Tool. Kliknite na šípku doprava umiestnenú vedľa položky Element a v rozbaľovacej ponuke vyberte možnosť Konzola.
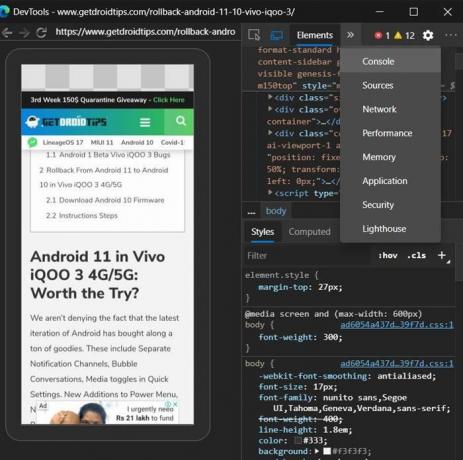
- Tieto protokoly konzoly by ste teraz mali vidieť na pravej strane obrazovky. Ak ich chcete uložiť, kliknite pravým tlačidlom myši na požadované kódy konzoly a vyberte možnosť Uložiť ako.

- Pomenujte ho a stlačte tlačidlo Uložiť. Protokol sa uloží ako textový súbor, s ktorým si môže ľahko poradiť samotný Poznámkový blok.
- To je všetko. Teraz by ste mohli zavrieť okno Konzoly, ako aj Nástroje pre vývojárov.
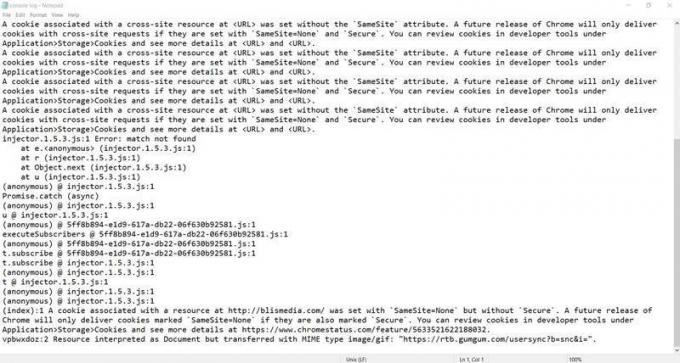
Súbor denníka prehliadača Chrome
Záver
Týmto teda uzatvárame príručku, ako získať denník webovej konzoly v prehliadači Chrome pre Android. Nezabúdajte, že počas celého procesu majte otvorený prehliadač Chrome a kartu, na ktorej práve pracujete na svojom počítači. Ďalším tipom, ktorý podľa nás stojí za zdieľanie, je skutočnosť, že vyššie uvedená metóda sa neobmedzuje iba na počítačový prehliadač Chrome. Tieto kroky môžete tiež vyskúšať v iných prehliadačoch PC založených na chróme. Vyskúšal som to s Microsft Edge Chromium a výsledky boli pozitívne. Je to len to, že sa budete musieť vo svojom zariadení s Androidom držať prehliadača Chrome. Okrem toho, ak máte o tom pochybnosti, rozbaľte svoje otázky v komentároch nižšie. Odhlasujem, tu sú niektoré Tipy a triky pre iPhone, Tipy a triky pre PCa Tipy a triky pre Android stojí za vašu pozornosť.



![Stiahnite si opravu G935FXXS7ETA7: január 2020 pre Galaxy S7 Edge [Španielsko]](/f/7a1bb9e3d228a1b7c1d25ee3561a6128.jpg?width=288&height=384)