Ako opraviť stop kód CHYBA VNÚTORNÉHO VÝKONU?
Rôzne / / August 04, 2021
Reklamy
V poslednej dobe ovplyvnila BSOD (modrá obrazovka smrti) CHYBA VNÚTORNÉHO VÝKONU veľa používateľov systému Windows 10. Môže sa to stať z niekoľkých dôvodov vrátane zastaraných, poškodených alebo nekompatibilných ovládačov, malej veľkosti súboru hibernácie, nevyžiadaných súborov, problémov s hardvérom alebo problémov so systémovými súbormi.
Obsah stránky
-
1 Opravte INTERNAL_POWER_ERROR modrú obrazovku vo Windows 10
- 1.1 Oprava 1: Aktualizácia ovládačov:
- 1.2 Oprava 2: Zakázanie grafickej karty:
- 1.3 Oprava 3: Vrátenie zmien v ovládačoch:
- 1.4 Oprava 4: Zväčšenie veľkosti súboru hibernácie:
- 1.5 OPRAVA 5: Nastavte časovač vypnutia pevného disku na 0:
- 1.6 Oprava 6: Môžete zakázať automatické aktualizácie ovládačov a odinštalovať ovládač displeja:
- 1.7 Oprava 7: Vykonajte skenovanie SFC:
- 1.8 Oprava 8: Vyčistenie nevyžiadaných súborov:
- 1.9 Oprava 9: Skontrolujte poškodenie pevného disku:
Opravte INTERNAL_POWER_ERROR modrú obrazovku vo Windows 10
Avšak aj keď z akýchkoľvek dôvodov dôjde k CHYBE VNÚTORNÉHO VÝKONU, máme možné opravy, ako každú z nich prekonať. Zvážte použitie opráv uvedených v tomto článku nižšie, aby ste vyriešili CHYBU VNÚTORNÉHO VÝKONU. Pozrieť sa:
Oprava 1: Aktualizujte svoje ovládače:
Rovnako ako niekoľko ďalších chýb BSOD, aj „INTERNAL POWER ERROR“ je výsledkom poškodených, neaktuálnych a nekompatibilných ovládačov. Prvým riešením na vyriešenie uvedeného problému je teda aktualizácia ovládačov. Môžete tak urobiť buď manuálne pomocou Správcu zariadení alebo automaticky pomocou aktualizačných nástrojov dostupných online.
Na manuálnu aktualizáciu ovládačov pomocou Správcu zariadení:
- Najskôr kliknite pravým tlačidlom myši na ikonu Štart ponuku a potom vyberte príslušnú možnosť Správca zariadení z kontextového menu.

- Na Okno Správca zariadení, rozbaľte postupne všetky dostupné sekcie.
- Teraz kliknite pravým tlačidlom myši na ovládače iba so žltým označením a ďalej vyberte Aktualizujte ovládač z podponuky.
- V nasledujúcom riadku kliknite na túto možnosť Automaticky vyhľadajte aktualizovaný softvér ovládača a potom ďalej postupujte podľa pokynov na obrazovke. Proces zostane rovnaký pre viac vodičov (so žltou indikáciou) a musí byť dodržaný individuálne.
- Keď skončíte s aktualizáciou všetkých, reštartujte počítač, spustite príslušný program a skontrolujte, či sa uvedený problém vyriešil alebo nie.
Pre automatickú aktualizáciu ovládačov pomocou nástrojov online:
Manuálna aktualizácia všetkých ovládačov môže byť mimoriadne časovo náročný a náročný proces. Ak sa teda chcete vyhnúť takejto situácii, môžete použiť akýkoľvek nástroj na automatickú aktualizáciu ovládačov, ktorý je k dispozícii online, spustiť ho a nechať ho aktualizovať všetky potrebné ovládače v čo najkratšom čase.
Reklamy
Oprava 2: Zakázanie grafickej karty:
Zakázanie grafickej karty AMD je známe tým, že sa chyba „INTERNAL POWER ERROR“ dá vyriešiť okamžite. Pri deaktivácii grafickej karty postupujte podľa pokynov uvedených nižšie:
- Začnite niekoľkokrát reštartovať počítač počas bootovacej sekvencie a spustite režim automatickej opravy.
- Teraz prejdite na nasledujúcu cestu:
Riešenie problémov> Rozšírené možnosti> Nastavenia spustenia
a potom znova kliknite na ikonu Reštart tlačidlo.
- Po reštartovaní systému sa na obrazovke zobrazí zoznam možností. Tu stlačte F5 alebo 5 pre výber možnosti Núdzový režim so sieťou. (Aj keď je táto možnosť zvyčajne na 5. mieste v zozname; ak ho však nájdete na ktorejkoľvek inej pozícii, stlačte príslušné číslo na výber).

- Ďalej kliknite pravým tlačidlom myši na ikonu Ponuka Štart a potom vyberte príslušnú možnosť Správca zariadení z kontextového menu.
- Teraz na Správca zariadení okno, vyhľadajte svoju Grafická karta, kliknite na ňu pravým tlačidlom myši a potom vyberte Zakázať z podponuky.
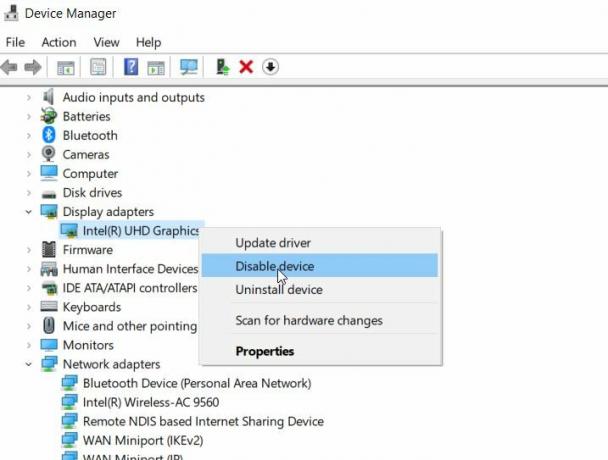
- Na záver skontrolujte, či sa uvedený problém vyriešil alebo nie. Ak nie, postupujte podľa ďalších opráv v zozname.
Oprava 3: Vrátenie zmien v ovládačoch:
Pokiaľ ide o veľa postihnutých používateľov, vrátenie ovládačov im pomohlo vyriešiť chybu „INTERNAL POWER ERROR“. Postupujte podľa pokynov uvedených nižšie:
- Najskôr kliknite pravým tlačidlom myši na ikonu Ponuka Štart a potom vyberte príslušnú možnosť Správca zariadení z kontextového menu.
- Tu vyhľadajte svoju Grafická karta, kliknite na ňu pravým tlačidlom myši a potom vyberte Vlastnosti.
- Teraz na Vlastnosti okno, prejdite na Sekcia vodiča (Z vertikálnej ponuky).
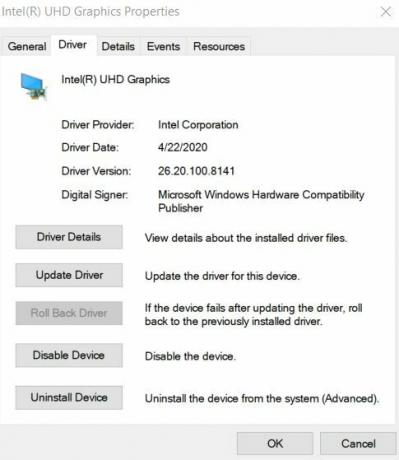
- Tu kliknite na ikonu Vrátiť vodiča späť kartu a potom vyberte Ok.
- Po dokončení procesu môžete skontrolovať a potvrdiť, či bol uvedený problém vyriešený alebo nie.
Oprava 4: Zväčšenie veľkosti súboru hibernácie:
Malá a obmedzená veľkosť súboru hibernácie môže občas tiež spôsobiť problém „CHYBA VNÚTORNÉHO VÝKONU“. Súbor hibernácie je predvolene nastavený na 75% a používatelia ho môžu v prípade potreby zmeniť na 100%. Ak chcete teda zväčšiť veľkosť súboru hibernácie a vyriešiť uvedenú chybu, postupujte podľa krokov uvedených nižšie:
Reklamy
- Najskôr prejdite na vyhľadávací panel systému Windows a zadajte „cmd ” a spustiť Príkazový riadok okno s výsledkami vyhľadávania. Určite ho spustite pomocou Správca prístup.

- Teraz v okne príkazového riadku zadajte alebo skopírujte + prilepte, powercfg / hibernácia / veľkosť 100 a potom stlačte Zadajte. Príkaz spracuje a zmení veľkosť súboru hibernácie na 100%.
- Môžete ďalej skontrolovať a potvrdiť, či to pomohlo alebo nie.
OPRAVA 5: Nastavte časovač vypnutia pevného disku na 0:
Nastavenie časovača vypnutia pevného disku na 0 sa osvedčilo pri riešení problému „INTERNAL POWER ERROR“. Postupujte podľa pokynov uvedených nižšie:
- Najskôr stlačte Kláves WINDOWS + S celkom potom napíš Možnosti napájania a vo výsledku vyhľadávania vyberte Možnosti napájania.
- Na Okno Možnosti napájania, nájdite vybraný plán a kliknite na ikonu Zmeňte nastavenia plánu odkaz.

- Ďalej na ďalšej obrazovke kliknite na ikonu Zmeňte rozšírené nastavenia napájania odkaz.
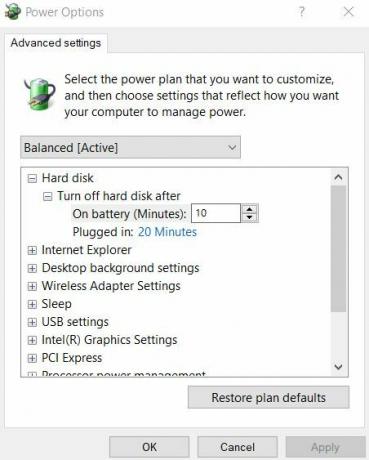
- Teraz prejdite na Pevný disk> Vypnite pevný diskpo a potom nastavte hodnotu na číselná 0 tu.
- Ďalej kliknite na Podať žiadosť a potom vyberte Ok vykonať zmeny.
- Po dokončení skontrolujte a potvrďte, či sa uvedený problém vyriešil alebo nie.
Oprava 6: Môžete zakázať automatické aktualizácie ovládačov a odinštalovať ovládač displeja:
Odinštalovanie ovládača displeja môže pomôcť pri riešení problému „INTERNAL POWER ERROR“. Windows 10 je však navrhnutý na automatickú inštaláciu chýbajúcich ovládačov pri každom novom spustení. Pred odinštalovaním ovládača obrazovky by ste teda museli deaktivovať aj funkciu automatických aktualizácií ovládača. Zabráni systému Windows v automatickom vyhľadávaní a inštalácii chýbajúceho ovládača.
Ak chcete zakázať funkciu automatických aktualizácií ovládačov, postupujte podľa pokynov uvedených nižšie:
- Najskôr na vyhľadávacom paneli systému Windows rozšírené nastavenia systému a potom vyberte príslušnú možnosť Zobraziť rozšírené nastavenia systému z výsledkov vyhľadávania.
- V ďalšom okne prejdite na ikonu Hardvérová časť (z vertikálnej ponuky) a potom kliknite na ikonu Nastavenia inštalácie zariadenia Spustí sa program Okno nastavenia inštalácie zariadenia.
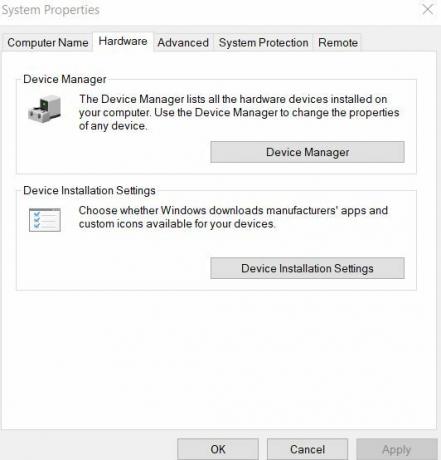
- V ďalšom okne vyberte možnosť Nie (vaše zariadenie nemusí fungovať podľa očakávaní) a potom kliknite na ikonu Uložiť zmeny tab.
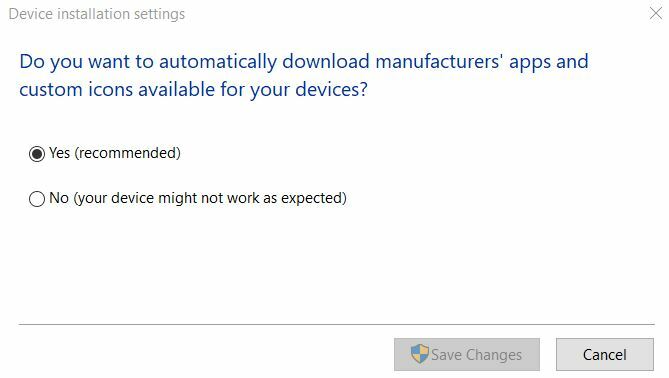
- Ďalej odinštalujte ovládač obrazovky a potom skontrolujte, či pomáha pri riešení uvedenej chyby alebo nie.
Oprava 7: Vykonajte skenovanie SFC:
Ak sú systémové súbory poškodené, môže to tiež spôsobiť problém „INTERNAL POWER ERROR“. V tomto prípade by teda mohlo pomôcť vykonanie skenovania SFC. Postupujte podľa pokynov uvedených nižšie:
Reklamy
- Najskôr prejdite na vyhľadávací panel systému Windows a zadajte „cmd ” a spustiť Príkazový riadok okno s výsledkami vyhľadávania. Určite ho spustite pomocou Prístup správcu.

- Teraz v okne Príkazový riadok zadajte sfc / scannow a potom stlačte Zadajte.
- Po dokončení procesu reštartujte počítač a skontrolujte, či sa uvedený problém vyriešil alebo nie.
Oprava 8: Vyčistenie nevyžiadaných súborov:
Čistenie nevyžiadaných súborov je ďalším prostriedkom, ktorý pomohol niekoľkým trpiacim používateľom zbaviť sa problému „VNÚTORNÁ ENERGIA“. Pri čistení nevyžiadaných súborov postupujte podľa krokov uvedených nižšie:
- Na vyhľadávacom paneli systému Windows zadajte Tento počítač a otvorte príslušný výsledok vyhľadávania.
- Teraz kliknite pravým tlačidlom myši na ikonu Systémová jednotka (C :) a potom vyberte Vlastnosti z podponuky.
- Teraz kliknite na Vyčistenie disku a potom ďalej prejdite na požadovanú možnosť Vyčistite systémové súbory.

- Potom skontrolujte každý súbor, ktorý chcete vyčistiť.
- Nakoniec kliknite na Ok, a akonáhle je proces dokončený, reštartujte počítač a skontrolujte, či oprava pomáha alebo nie.
Oprava 9: Skontrolujte poškodenie pevného disku:
Ak sa vo vašom systéme niekedy vyskytne „CHYBA VNÚTORNÉHO NAPÁJANIA“, odporúča sa skontrolovať, či neobsahuje chyby pevného disku. Postupujte podľa pokynov uvedených nižšie:
- Na vyhľadávacom paneli systému Windows zadajte Tento počítač a otvorte príslušný výsledok vyhľadávania.
- Teraz kliknite pravým tlačidlom myši na ikonu Systémová jednotka (C :) a potom vyberte Vlastnosti z podponuky.
- Prejdite na ikonu Časť Nástroje (z vertikálneho menu) a pod Kontrola chýb možnosť kliknite na Skontrolujte.

- Ďalej kliknite na Skenovať disk a nechajte proces dokončiť sám.
- Po dokončení skontrolujte a potvrďte, či to pri riešení chyby pomohlo alebo nie.
Toto bolo niekoľko metód, ktoré pravdepodobne vyriešia problém „CHYBA VNÚTORNÉHO VÝKONU“ vo vašom systéme. Pretože uvedená chyba je chybou BSOD, môže to používateľovi zabrániť v ďalšom prevádzkovaní jeho systému. Preto je vhodné chybu rýchlo vyriešiť.
Uistite sa tiež, že používate správny režim pevného disku. Uvedenú chybu môže spustiť aj nesprávny režim pevného disku. Na jeho opravu by používatelia museli zmeniť režim pevného disku v nastavení systému BIOS. Ak máte akékoľvek otázky alebo pripomienky, napíšte si komentár do poľa pre komentár nižšie.
Reklamy Skóre indexu skúseností so systémom Windows sa používa na meranie hardvéru vášho počítača a softvérovej konfigurácie...
Reklamy Používatelia operačného systému Microsoft Windows sa často stretávajú s niekoľkými problémami alebo chybami, ktoré sú v dnešnej dobe úplne bežné...
Reklamy BSOD (modrá obrazovka smrti) s chybovým kódom všeobecne vydesí používateľov. Stop...


