Ako opraviť, ak sa externá jednotka nepripojí k systému Windows 10
Rôzne / / August 05, 2021
Ak na zálohovanie súborov systému Windows používate externú jednotku, budete pravdepodobne oboznámení s chybou externej jednotky, ktorá sa v systéme Windows 10 nepripojí. Chyba zabráni pripojeniu externej jednotky k hlavnému zariadeniu. Takto nemôžete získať prístup k jednotke. Príčinou problému môžu byť zastarané alebo poškodené ovládače, poškodený port USB a problémy s diskovými oblasťami. Je tiež možné, že k chybe dochádza v dôsledku problémov s hardvérom.
Existuje však niekoľko riešení, ktoré môžete skúsiť vyriešiť. Môžete skúsiť skontrolovať, či nie je k dispozícii aktualizácia pre externý pevný disk. Ak nie je kompatibilný a starší pracoval, môžete sa vrátiť k predchádzajúcemu funkčnému ovládaču. Ak sa navyše jedná o problém s diskovým oddielom, môžete na odstránenie a vytvorenie nového zväzku externej jednotky použiť správcu diskov Windows. Ďalšie riešenia budú vysvetlené ďalej.

Obsah
-
1 Ako opraviť, ak sa externá jednotka nepripojí k systému Windows 10?
- 1.1 Metóda 1: Reštartujte počítač
- 1.2 Metóda 2: Používanie alternatívnych portov USB
- 1.3 Metóda 3: Preinštalujte ovládač
- 1.4 Metóda 4: Aktualizácia alebo vrátenie ovládačov
- 1.5 Metóda 5: Vytvorenie nového zväzku
- 1.6 Metóda 6: Zmena nastavení napájania USB
- 2 Záver
Ako opraviť, ak sa externá jednotka nepripojí k systému Windows 10?
Ak sa váš nový alebo starý externý disk nepripojí k počítaču so systémom Windows 10, môže za tým byť niekoľko dôvodov alebo faktorov. Podľa tohto sprievodcu riešením problémov nižšie môžete problém skontrolovať a opraviť.
Metóda 1: Reštartujte počítač
Je možné, že váš počítač pracoval dlhšiu dobu. Môže teda spomaliť čas odozvy systému Windows. Nech už je dôvod akýkoľvek, prvá vec, ktorú môžete vyskúšať, je odpojiť externý disk a reštart počítač. Potom ho znova zapojte a skontrolujte, či je externá jednotka namontovaná alebo nie. Niekedy táto metóda funguje; čisté spustenie nemá spustených príliš veľa procesov na pozadí.

Príliš veľa procesov na pozadí môže zabrániť ukončeniu funkcie pripojenia. Preto nebudete môcť pripojiť externý disk. Preto je reštartovanie počítača prvou najlepšou voľbou; pre väčšiu kontrolu však môžete skontrolovať Konfigurácia systému nastavenie.
Metóda 2: Používanie alternatívnych portov USB
Je možné, že je váš USB port poškodený. Preto pripojíte externý disk k všetkým ostatným portom USB v počítači a skontrolujete, ktorý z nich funguje. Ak žiadny z nich nefunguje, je možné, že je USB kábel externej jednotky poškodený, takže ho vymeňte za nový iný kábel a skontrolujte, či je možné pripojiť externý pevný disk k počítaču. Existujú rôzne druhy USB prístavy.
S najväčšou pravdepodobnosťou ide o port USB 2.0 na väčšine počítačov. Skontrolujte, či kábel USB externého pevného disku podporuje port USB 2.0. Ešte viac sa uistite, či je hardvér navzájom kompatibilný.
Metóda 3: Preinštalujte ovládač
Je možné, že je váš ovládač externého pevného disku poškodený alebo poškodený. V takom prípade ho môžete znova nainštalovať a vyriešiť problém pomocou správcu zariadenia
Krok 1) Pripojte externý disk k portu USB a napíšte Správca zariadení na vyhľadávacom paneli systému Windows kliknite na ikonu Dmanažér zariadenia.
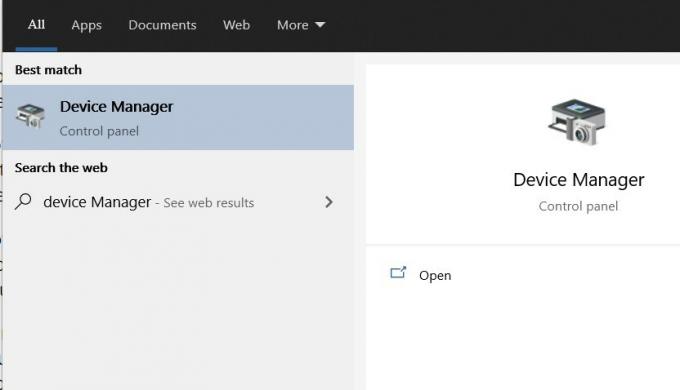
Krok 2) Teraz kliknite na ikonu Šípka nadol vedľa Ovládače diskov možnosť rozbaliť disky pripojené k vášmu počítaču.
Krok 3) Kliknite pravým tlačidlom myši na externom pevnom disku a vyberte Vlastnosti. Choďte do Vodič kartu a kliknite na Odinštalovať a potom Ok tlačidlo.
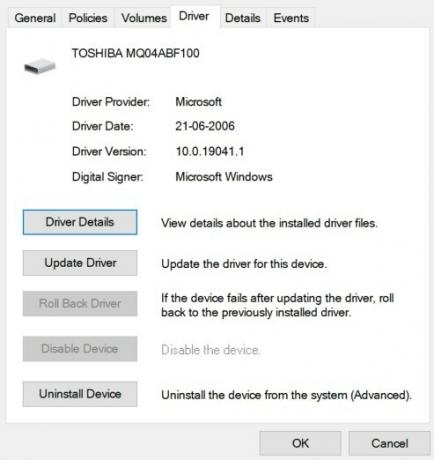
Krok 4) Odpojte externý disk a reštart počítač, teraz ho znova pripojte a skontrolujte, či je pripojená externá jednotka.
Metóda 4: Aktualizácia alebo vrátenie ovládačov
Ovládač externej jednotky môže byť zastaraný alebo nekompatibilný. Preto musíte aktualizovať ovládač externej jednotky pomocou Správcu zariadení.
Krok 1) Pripojte externý disk k počítaču a otvorte disk Správca zariadení prehľadaním v Správcovi vyhľadávania Windows.

Krok 2) Klikni na Disky možnosť, rozbaľte ponuku, vyberte externú jednotku. Kliknite na ňu pravým tlačidlom myši a vyberte Aktualizácia.

Krok 3) Po aktualizácii odpojte externý disk a reštartujte systém. Pripojte externý disk späť a skontrolujte, či je chyba opravená.
Metóda 5: Vytvorenie nového zväzku
Na vašom externom pevnom disku môžu byť odstránené oddiely. Zväzok teda nie je pridelený a systém Windows ho nerozpozná ako jednotku na pripojenie. Tento problém môžete vyriešiť vytvorením nového jednoduchého zväzku.
Krok 1) Pripojte externý pevný disk a napíšte Disk na vyhľadávacom paneli systému Windows a otvorte Vytvorte a naformátujte oddiely pevného disku možnosť.
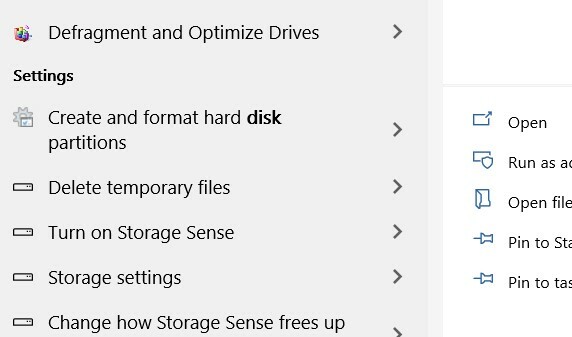
Krok 2) Ak nie je alokovaná vaša externá jednotka, bude to v dolnej časti. Vytvorenie nového zväzku Vyberte disk, kliknite naň pravým tlačidlom myši a vyberte Nový jednoduchý zväzok.
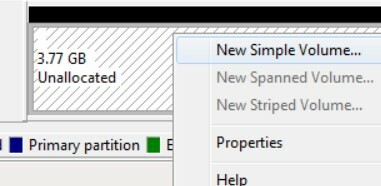
Krok 3) Teraz pomocou sprievodcu oknami priraďte názov a typ zväzku a dokončite vytváranie nového zdravého zväzku. Potom by mala byť pripojená vaša externá jednotka.
Metóda 6: Czavesené nastavenie napájania USB
Konfiguračné nastavenia správy napájania v počítači môžu zabrániť pripojeniu vašich zariadení USB; v takom prípade to môže zabrániť aj pripojeniu externého pevného disku. Preto budete musieť deaktivovať nastavenia pozastavenia USB.
Krok 1) Stlačte tlačidlo Kláves Windows + I otvorte nastavenia systému Windows a potom prejdite na Systém> Napájanie a spánok> Ďalšie nastavenia napájania.

Krok 2) Klikni na Zmeniť nastavenia plánu> Zmeniť rozšírené nastavenia napájania.
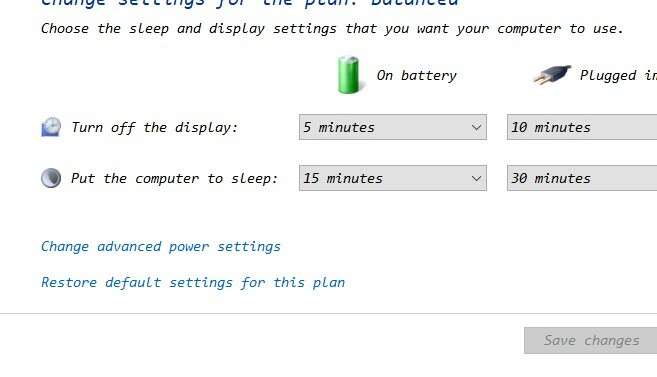
Krok 3) Kliknite na rozbaliť Nastavenia USB možnosť, potom rozbaľte USB Selektívne nastavenie pozastavenia možnosť a vypnúť obe Na batérii a Zapojený hodnotu, kliknite na uplatniť potvrďte tlačidlom.
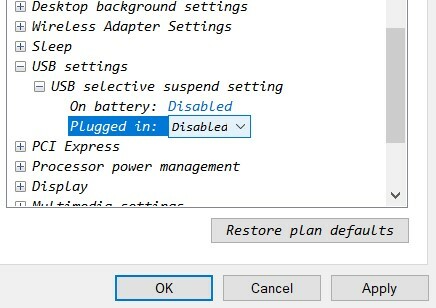
Záver
Ak máte problémy s pripojením externej jednotky k počítaču, môžete skúsiť reštartovať počítač a skontrolovať, či funguje alebo nie. Ovládač externej jednotky však môžete aktualizovať a vrátiť späť aj pomocou správcu zariadení Windows. Po preinštalovaní ovládača externého disku sa poškodený ovládač opraví.
Ak úložisko externej jednotky nie je pridelené, vytvorte nový zväzok s aplikáciou časti disku Windows. Môžete tiež naformátovať disk NTFS alebo zmeniť nastavenia plánu napájania, ktoré bránia pripojeniu externej jednotky k počítaču.
Voľba editora:
- Funguje Netflix s ProtonVPN? - Ako použiť?
- Oprava správcu zvuku Realtek HD, ktorý sa vo Windows 10 neotvára alebo nefunguje
- Ako používať funkciu „Pripomínať pri zasielaní správ“ na zariadeniach iPhone, iPad a Mac
- Ako vyriešiť problém s vyhľadávaním DHCP v Chromebooku
- Blokujte a odblokujte odosielateľov na webe Gmail
- Ako opraviť, ak sa procesor Ryzen 3600 po inovácii zasekol v Bootloop?
Rahul je študentka počítačovej vedy s obrovským záujmom o oblasti techniky a kryptomeny. Väčšinu času trávi písaním alebo počúvaním hudby alebo cestovaním po nevidených miestach. Verí, že čokoláda je riešením všetkých jeho problémov. Život sa stáva a káva pomáha.



