Oprava: Neidentifikovaná sieť Ethernet v systéme Windows 10
Rôzne / / August 04, 2021
Reklamy
V tejto príručke vám ukážeme, ako vyriešiť problém s neidentifikovanou sieťou Ethernet v systéme Windows 10. Keď k tomu dôjde, nebudete mať prístup k internetu, aj keď bude sieť v prevádzke. V niektorých prípadoch sa na vašej sieti Ethernet môže zobraziť žltý výkričník, zatiaľ čo v iných prípadoch vás môže pozdraviť správa „Žiadny prístup k sieti. Toto by bolo navyše k správe Neidentifikovaná sieť, ktorá by sa zobrazila na obrazovke Sieťové pripojenie.
Získanie prístupu k sieti WWW je bez akýchkoľvek pochybností najnezávažnejším problémom pre každého používateľa. Mnoho používateľov už zdieľalo svoje obavy z tejto chyby v celom systéme Fóra spoločnosti Microsoft. Ak ste medzi nimi, potom vám tento sprievodca pomôže. Dnes budeme diskutovať o všetkých pravdepodobných príčinách tohto problému a ešte dôležitejšie je, ako by ste mohli vyriešiť tento problém s ethernetovou neidentifikovanou sieťou v systéme Windows 10. Postupujte podľa pokynov.

Obsah stránky
-
1 Oprava: Neidentifikovaná sieť Ethernet v systéme Windows 10
- 1.1 Oprava 1: Použite Poradcu pri riešení problémov so sieťou
- 1.2 Oprava 2: Vypláchnutie DNS / obnovenie IP adresy
- 1.3 Oprava 3: Obnovte TCP / IP
- 1.4 Oprava 4: Zakázanie brány Windows Defender Firewall
- 1.5 Oprava 5: Aktualizácia sieťového ovládača
- 1.6 Oprava 6: Preinštalujte ovládače
Oprava: Neidentifikovaná sieť Ethernet v systéme Windows 10
Aj keď dôvodov pre vyššie uvedenú chybu môže byť dosť, najčastejšou sa javí nesprávna konfigurácia adresy IP. Rovnakým spôsobom sa pri tejto chybe mohli zobraziť aj poškodené nastavenia siete. V niektorých prípadoch možno problém pripísať firewallu Windows Defender. Nehovoriac o tom, že ak používate starý sieťový ovládač, je tu tiež uvedený problém. Vďaka tomu bude táto príručka obsahovať rôzne spôsoby riešenia týchto problémov, ktoré následne odstránia problém s neidentifikovanou sieťou Ethernet aj vo vašom počítači so systémom Windows 10.
Reklamy
Oprava 1: Použite Poradcu pri riešení problémov so sieťou
Aj keď to môže byť ťažká práca s identifikáciou hlavnej príčiny tohto problému, našťastie by ste to tentokrát mohli nechať na Windows. Spoločnosť Microsoft prichádza s integrovaným nástrojom na riešenie problémov, ktorý sa zameriava na identifikáciu a riešenie problémov so sieťou. Tu je príklad, ako túto funkciu naplno využiť:

- Stlačením kombinácie klávesových skratiek Windows + I otvoríte stránku Nastavenia.
- Potom choďte na Sieť a internet a kliknite na Poradca pri riešení problémov so sieťou.
- Teraz vyhľadá potenciálne problémy so sieťou a vypíše zoznam problémov, s ktorými sa môžete stretnúť.
- Vyberte ten, ktorý je synchronizovaný s aktuálnou situáciou, a postupujte podľa pokynov na obrazovke.
Po dokončení reštartujte počítač a skontrolujte, či bol problém s neidentifikovanou sieťou Ethernet v systéme Windows 10 opravený alebo nie. Ak stále existuje, je tu niekoľko ďalších riešení, ktoré môžete vyskúšať.
Oprava 2: Vypláchnutie DNS / obnovenie IP adresy
Ako už bolo spomenuté, hlavnou príčinou tejto chyby môžu byť problémy s vašou aktuálnou adresou IP. V tomto ohľade môžete pre svoje nastavenie obnoviť novú adresu IP. Rovnakým spôsobom by sa v týchto prípadoch mohlo osvedčiť aj vyprázdnenie DNS. Oba sú vysvetlené nižšie.
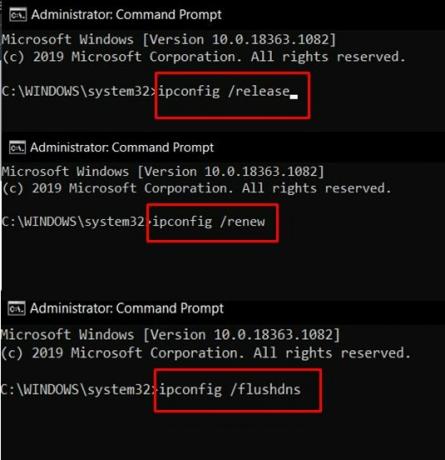
Reklamy
- Najdôležitejšie je prejsť do ponuky Štart a vyhľadať CMD.
- Potom spustite toto okno príkazového riadku ako správca.
- Teraz zadajte obidva tieto príkazy do okna CMD, čím uvoľníte aktuálnu adresu IP a obnovíte novú.
ipconfig / vydanie. ipconfig / obnoviť
- Len čo je hotovo, je čas server DNS vyprázdniť. Použite na to nasledujúce príkazy:
ipconfig / flushdns
Teraz zatvorte príkazový riadok a skontrolujte, či sa problém s ethernetovou neidentifikovanou sieťou vo vašom počítači so systémom Windows 10 vyrieši.
Oprava 3: Obnovte TCP / IP
Zjednodušene povedané, TCP / IP je sieťový protokol, ktorý umožňuje vzájomnú komunikáciu dvoch počítačov. Problémy s protokolom Transmission Control Protocol alebo s internetovým protokolom budú mať za následok okamžitú neschopnosť vášho počítača odosielať alebo prijímať dátové pakety. Najlepšie je v takom prípade resetovať sieťový TCP / IP nasledujúcim spôsobom:
- Z ponuky Štart otvorte okno CMD ako správca.

- Potom v ňom vykonajte nasledujúce dva príkazy:
netsh resetovanie winsock. netsh int ip reset
- Po dokončení zatvorte okno CMD a skontrolujte, či sa ním v počítači so systémom Windows 10 odstráni problém s neidentifikovanou sieťou Ethernet.
Oprava 4: Zakázanie brány Windows Defender Firewall
n V niektorých prípadoch môže brána firewall systému Windows alebo antivírusová aplikácia od iného výrobcu byť v konflikte so sieťou a zabrániť jej v nadviazaní spojenia. Zvyčajne sa to stane, keď antivírus pôsobí mierne prehnane a nakoniec bude označený ako falošne pozitívny. V takom prípade môžete dočasne deaktivovať antivírus alebo bránu Windows Firewall a zistiť, či poskytuje priaznivý výsledok alebo nie.
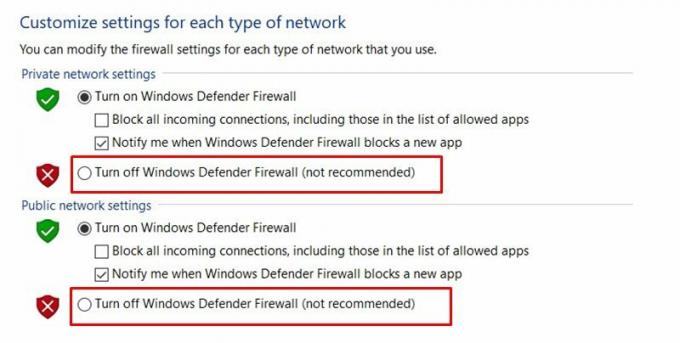
Reklamy
- Vyhľadajte teda bránu Windows Defender Firewall z ponuky Štart.
- Potom v ľavom paneli ponuky kliknite na možnosť Zapnúť alebo vypnúť bránu Windows Defender Firewall.
- Nakoniec v sekciách Verejná a Súkromná sieť vyberte možnosť Vypnúť bránu Windows Defender Firewall.
- Zistite, či je schopný vyriešiť problém s neidentifikovanou sieťou Windows 10 Ethernet alebo nie.
Oprava 5: Aktualizácia sieťového ovládača
Používanie zastaraného sieťového ovládača určite spôsobí niekoľko problémov a rovnako by to mohlo byť dôvodom aj tohto problému s ethernetom. Dôrazne sa preto odporúča skontrolovať a nainštalovať najnovšiu verziu týchto ovládačov. Tu sú kroky pre rovnaké.

- Použite klávesové skratky WIndows + X a v zobrazenej ponuke vyberte položku Správca zariadení,
- V rámci toho prejdite na položku Sieťové adaptéry a kliknutím ju rozbaľte.
- Potom kliknite pravým tlačidlom myši na adaptér a vyberte možnosť Aktualizovať ovládač
- ďalej vyberte možnosť Vyhľadať automaticky aktualizovaný softvér ovládača.
- Systém Windows teraz vyhľadá najnovšie ovládače online a nainštaluje ich automaticky.
Po dokončení reštartujte počítač a skontrolujte problém s Windows 10 Ethernet Unidentified Network. Ak tomu čelíte, musíte vyskúšať ešte jednu vec.
Oprava 6: Preinštalujte ovládače
Ak sa žiadnej z vyššie uvedených metód nepodarilo dosiahnuť priaznivé výsledky, môžete zvážiť odinštalovanie sieťových ovládačov a ich opätovnú inštaláciu.
- Kliknite teda pravým tlačidlom myši na ikonu Windows na paneli úloh a vyberte položku Správca zariadení.
- Prejdite do sekcie Sieťové adaptéry a kliknutím ju rozbaľte.
- Kliknite na ňu pravým tlačidlom myši a vyberte možnosť Odinštalovať zariadenie.

- Po odstránení reštartujte počítač a ovládače by sa mali nainštalovať automaticky.
- Ak sa tak nestane, znova prejdite do Správcu zariadení.
- Kliknite pravým tlačidlom myši na názov počítača v hornej časti a vyberte možnosť Vyhľadať zmeny hardvéru.
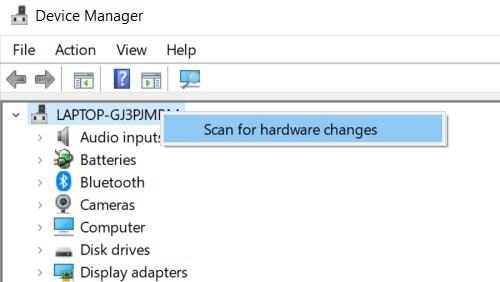
- Potom vyhľadá chýbajúce sieťové ovládače a potom ho tiež nainštaluje. Váš problém by mal byť teraz opravený.
Týmto uzatvárame príručku, ako vyriešiť problém s ethernetovou neidentifikovanou sieťou v počítači so systémom Windows 10. Zdieľali sme šesť rôznych metód pre rovnaké metódy. Dajte nám vedieť v komentároch, ktorá z nich vysvetlila úspech vo vašom prípade. Zaokrúhlenie, tu sú niektoré Tipy a triky pre iPhone, Tipy a triky pre PCa Tipy a triky pre Android ktoré si tiež zaslúžia vašu pozornosť.
Súbory DLL reklamy (Dynamic Link Library) sú jedným z hlavných súborov operačného systému Windows. Ak…
Reklamy PC sa nespúšťajú normálne alebo majú problémy s najnovšou inštaláciou WIndows? Chcete nainštalovať...
Reklamy Virtuálny asistent v ľubovoľnej pomôcke uľahčuje život používateľa. Používatelia sa však často sťažujú...

![Ako nainštalovať AOSP Android 10 pre BLU Vivo Go [GSI Treble Q]](/f/a2c3e976fa5881c9ad09e8e01e82cc04.jpg?width=288&height=384)

