Najlepšie nastavenie QBittorrent pre rýchlejšie sťahovanie
Rôzne / / August 05, 2021
V tomto tutoriáli sme zdieľali niektoré z najlepších nastavení QBittorrent pre rýchlejšie sťahovanie. Vďaka integrovanému a rozšíriteľnému vyhľadávaciemu modulu je podpora rôznych bittorrentových rozšírení sekvenčná funkcia sťahovania a skutočnosť, že je úplne bez reklám, patrí medzi najobľúbenejší torrent klientov. Vďaka praktickému používateľskému rozhraniu je navyše používateľom uľahčené jeho prispôsobenie podľa ich požiadaviek. Teraz, keď obrátime našu pozornosť na rýchlosť, s ktorou ste schopní stiahnuť torrent, potom prichádza na rad niekoľko faktorov.
Patria sem zdravie súboru, zakladatelia a pijavice. Rovnako môžete do tohto zoznamu pridať rýchlosť svojho sieťového pripojenia. Ale to nie je všetko. Vyladením niektorých nastavení QBittorrentu budete môcť sťahovať súbory oveľa rýchlejším tempom. Koniec koncov, počíta sa každý bit a MB rýchlosti, najmä keď sťahujete veľké množstvo súborov. V tejto súvislosti budeme zdieľať niektoré užitočné nastavenia QBittorrent pre rýchlejšie sťahovanie. Postupujte ďalej.

Obsah
-
1 Najlepšie nastavenie QBittorrent pre rýchlejšie sťahovanie
- 1.1 Nastavenie rýchlosti sťahovania
- 1.2 Zmena portov
- 1.3 Výber partnerov v oblasti kvality
Najlepšie nastavenie QBittorrent pre rýchlejšie sťahovanie
Uvádzame niekoľko šikovných nastavení a vylepšení, ktoré si môžete vyskúšať na svojom klientovi QBittorent. Majte na pamäti, že počet kilometrov sa môže u jednotlivých používateľov líšiť v závislosti od sťahovaného súboru a rýchlosti WiFi. Ale aj potom je na kartách rýchlejšie sťahovanie z QBittorrentu.
Nastavenie rýchlosti sťahovania
Mali by ste začať s nastavením maximálnych globálnych a prijateľných limitov sadzieb. Podľa limitu, ktorý musíte nastaviť, by to mohlo byť okolo 80% vašej súčasnej rýchlosti. Rýchlosť sieťového pripojenia môžete skontrolovať pomocou webových stránok, ako je Speedtest.net. Po dosiahnutí rýchlosti sťahovania postupujte podľa nasledujúcich krokov:
- Spustite klienta QBittorrent na počítači. Prejdite na Nástroje a kliknite na Možnosti.
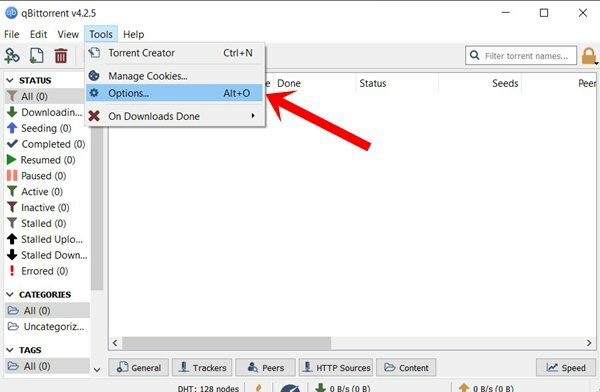
- Potom na ľavom paneli ponuky vyberte možnosť Rýchlosť. Teraz by ste mohli definovať globálny limit rýchlosti aj prijateľné limity rýchlosti zodpovedajúce rýchlosti sťahovania, ktorú ste dostali z testu rýchlosti.
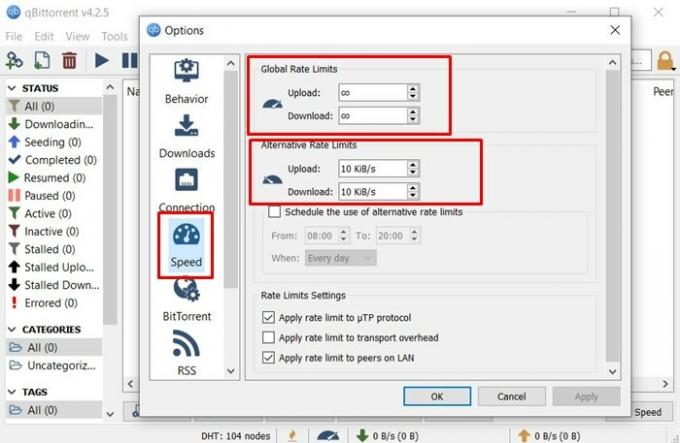
- Rovnako sa odporúča uplatňovať limity rýchlosti na rovnocenné zariadenia v sieti LAN a tiež protokoly µTP. To spôsobí, že klient vysadí všetkých pomaly fungujúcich kolegov alebo tých, ktorí si iba stiahnu, ale neskončia zdieľaním.
- Urobíte to tak, že v časti Nastavenia limitu rýchlosti skontrolujete, či sú obe možnosti (protokoly LAN a µTP) začiarknuté.
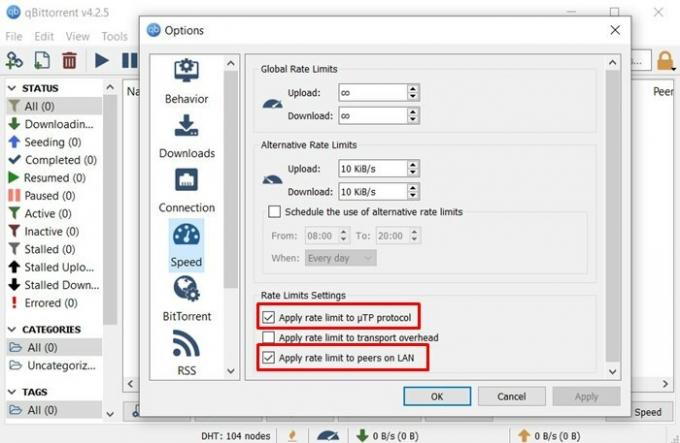
- Po vykonaní zmien stlačte Použiť a potom OK. Toto bolo teda naše prvé z mnohých nastavení QBittorrent pre rýchlejšie sťahovanie. Pozrime sa na niektoré z ďalších.
Zmena portov
Ak hovoríme o NAT, otvorenom presmerovaní portov a ďalších súvisiacich nastaveniach, potom sa väčšina aplikácií vo vašom počítači so systémom Windows automaticky upraví na najlepšie optimalizované nastavenia. To sa, bohužiaľ, nedá povedať o týchto klientoch. V tomto ohľade by ste mohli manuálne nastaviť port v klientovi, ak spadá do vašich limitov ISP.
V tejto časti vám ukážeme, ako by sa to dalo urobiť. Predtým sa však musíte ubezpečiť, že aplikácia Windows Firewall neblokuje QBittorrent. Ak sa to deje, mali by ste zvážiť pridanie tohto klienta na bielu listinu. Tu sú povinné kroky pre rovnaké kroky:
KROK 1: Whitelisting QBittorrent v bráne Windows Firewall
- Prejdite do ponuky Štart a vyhľadajte bránu Windows Defender Firewall.
- Potom kliknite na Povoliť aplikáciu alebo funkciu prostredníctvom brány Windows Defender Firewall.
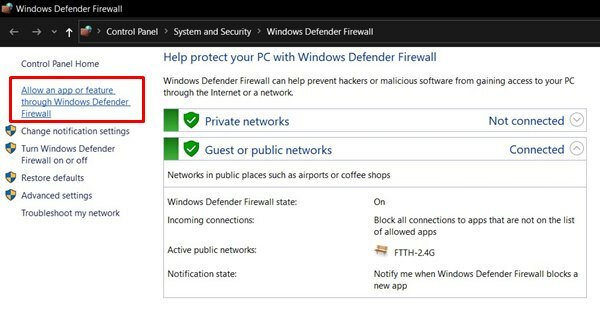
- Ďalej kliknite na tlačidlo Zmeniť nastavenie (budete musieť mať oprávnenie správcu).
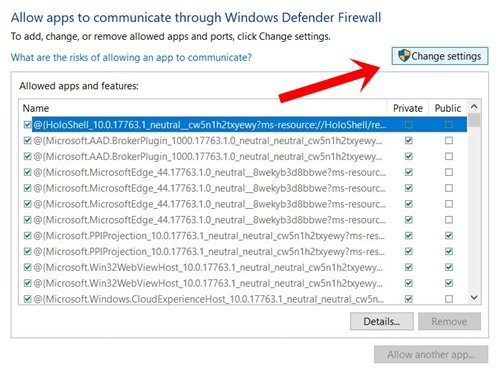
- Vyberte aplikáciu QBittorrent, začiarknite obe políčka (Verejné a Súkromné) a kliknite na OK.
- Ak aplikáciu nenájdete v zozname, kliknite na možnosť Povoliť inú aplikáciu a potom použite tlačidlo Prehľadávať Tlačidlo prejdite na priečinok, do ktorého ste nainštalovali aplikáciu, a vykonajte vyššie uvedené úloha.
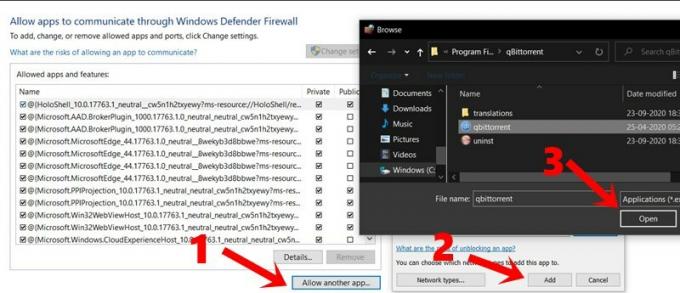
- Teraz je čas manuálne zadať port a skontrolovať, či vyladenie týchto nastavení QBittorrent neprinieslo rýchlejšie sťahovanie alebo nie. Pokyny pre to isté sú uvedené nižšie.
KROK 2: Ručné nastavenie portu
- Pri manuálnom nastavení portu v klientovi budete musieť najskôr skontrolovať, či je port otvorený alebo nie. V niektorých prípadoch mohol váš ISP zablokovať určité porty.
- Takže zamierte do tejto webovej stránke a zadajte požadovaný port (skúste vyhľadať port v rozmedzí 49160 až 65534). Ak sa ukáže, že je port otvorený, môžete ho použiť v klientovi.
- Spustite vo svojom počítači aplikáciu QBittorrent. Prejdite do sekcie Nástroje a v rozbaľovacej ponuke vyberte položku Možnosti.
- Potom prejdite na kartu Pripojenia a zadajte číslo portu, ktorý ste našli z webovej stránky. Toto je potrebné zadať v časti „Port používaný na prichádzajúce pripojenie“.
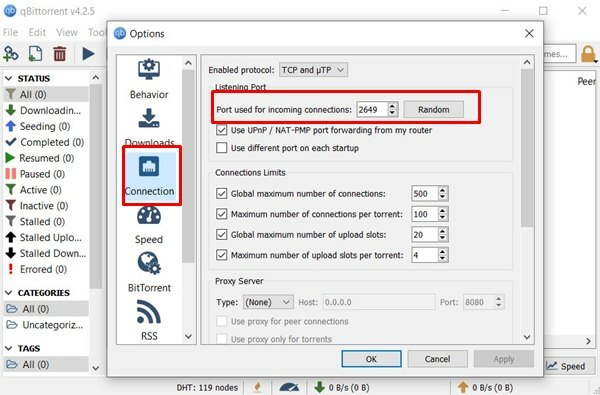
- Kliknite na Použiť a potom na OK. Týmto končí naše druhé nastavenie QBittorrent pre rýchlejšie sťahovanie. Vyskúšajte to a dajte nám vedieť výsledky. Z tohto dôvodu je tu aj tretia a posledná, ktorá si zaslúži vyskúšať.
Výber partnerov v oblasti kvality
Sečovače označujú tie skupiny používateľov, ktorí si súbor už stiahli a teraz ho zdieľajú s ostatnými aka kolegami. Títo kolegovia môžu tiež nahrávať súbory, ale iba súbory, ktoré si doteraz stiahli zo sejacích strojov. V tomto ohľade by sa výber správneho partnera mohol javiť ako ťažká práca.
Aj keď by ste chceli hľadať tých rovesníkov, ktorí majú vysoký pomer semien k rovesníkom, ale to sa ľahšie povie, ako urobí. V tejto súvislosti sa zdá, že klient odviedol skvelú prácu. Umožňuje vyhľadávať kvalitných rovnocenných používateľov pomocou siete Decentralized, Peer Exchange ako aj Local Peer Discovery. Týmto spôsobom je možné tieto funkcie v klientovi použiť.
- Spustite vo svojom počítači aplikáciu QBittorrent, prejdite do sekcie Nástroje a vyberte Možnosti.
- V rámci toho prejdite na BitTorrent a uistite sa, že boli povolené tri vyššie uvedené nastavenia (DHT, PeX a Peer Discovery).
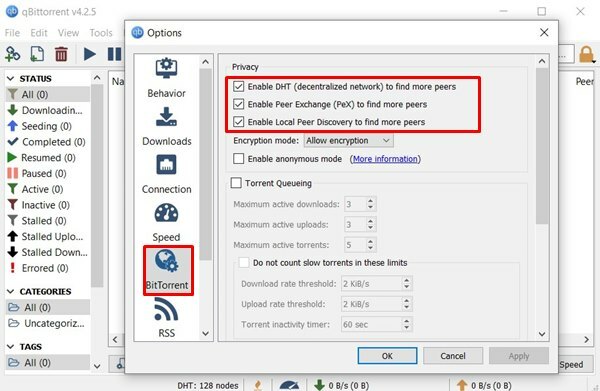
- Ak nie, urobte tak hneď a kliknite na Použiť> OK. To je všetko.
Týmto uzatvárame príručku o najlepších nastaveniach QBittorrent pre rýchlejšie sťahovanie. Dajte nám vedieť svoje podobné skúsenosti v sekcii komentárov nižšie. Na záver nezabudnite skontrolovať naše Tipy a triky pre iPhone, Tipy a triky pre PCa Tipy a triky pre Android tiež.

![Ako nainštalovať Stock ROM na Epikone X545 [súbor firmvéru]](/f/13fd0e21af90df49f8619004854eef44.jpg?width=288&height=384)
![Ako nainštalovať Stock ROM na Brondi 610 SZ [Firmware Flash File]](/f/04864b36bf5632e26bff263d944600a1.jpg?width=288&height=384)
![Ako nainštalovať Stock ROM na Oplus 360 Alpha Plus [Firmware File / Unbrick]](/f/aa6e3e9bff6aa08eb6c148c9c35222b8.jpg?width=288&height=384)